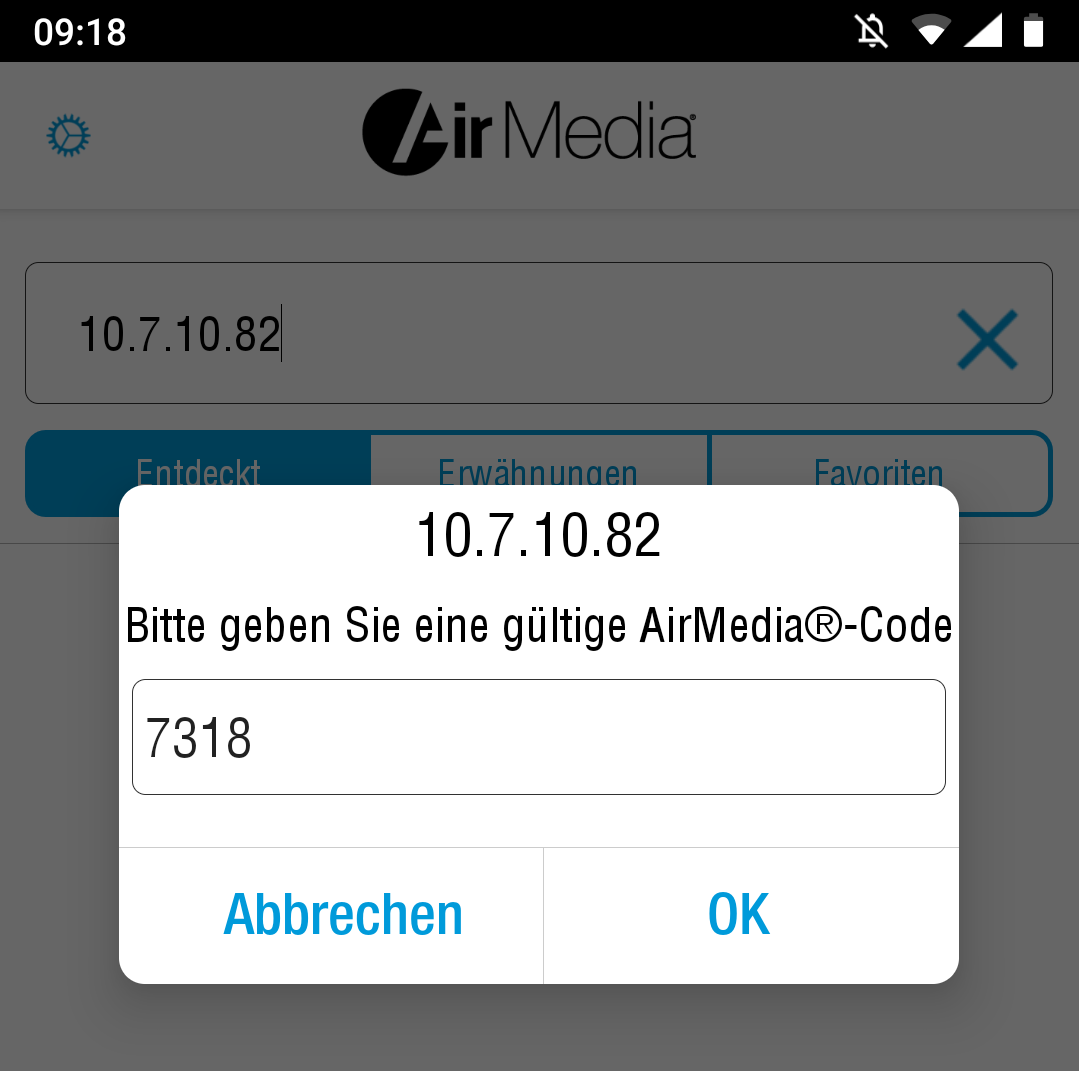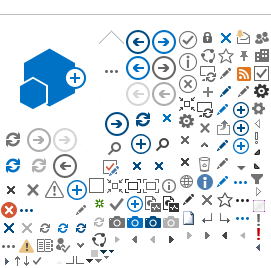Allgemeines
AirMedia ermöglichet es Ihnen Inhalte zu präsentieren, ohne sich über ein Kabel mit dem Tischtank zu verbinden. Sie benötigen nur das AirMedia Tool. Das Tool gibt es für folgende Betriebssysteme: Windows, MacOS und iOS.
Aktuell gibt es in folgenden Räumen die Möglichkeit einer Dahtlosen Präsentation: 02.3.001, 02.3.001a, 10.3.010, alle Räume in Gebäude 6, 7 und Gebäude 9.
Die Informationen (Ort und Code) für die Verbindung mit der Präsentationsfläche finden Sie im unteren linken Bereich der Präsentationsfläche.
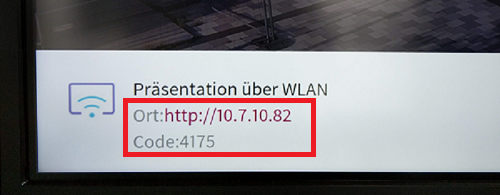
Installation von AirMedia
Sie können die Installation von AirMedia durch Eingabe der IP in einem Browser starten. Die IP finden Sie bei
Ort im unteren linken Bereich der Präsentationsfläche. Wählen Sie die entsprechende Software für Ihr Gerät aus und fahren Sie jeweils bei Schritt 2 fort.
Optional können Sie den Installationslink aus den jeweiligen Anleitungen unter Schritt 1 entnehmen.
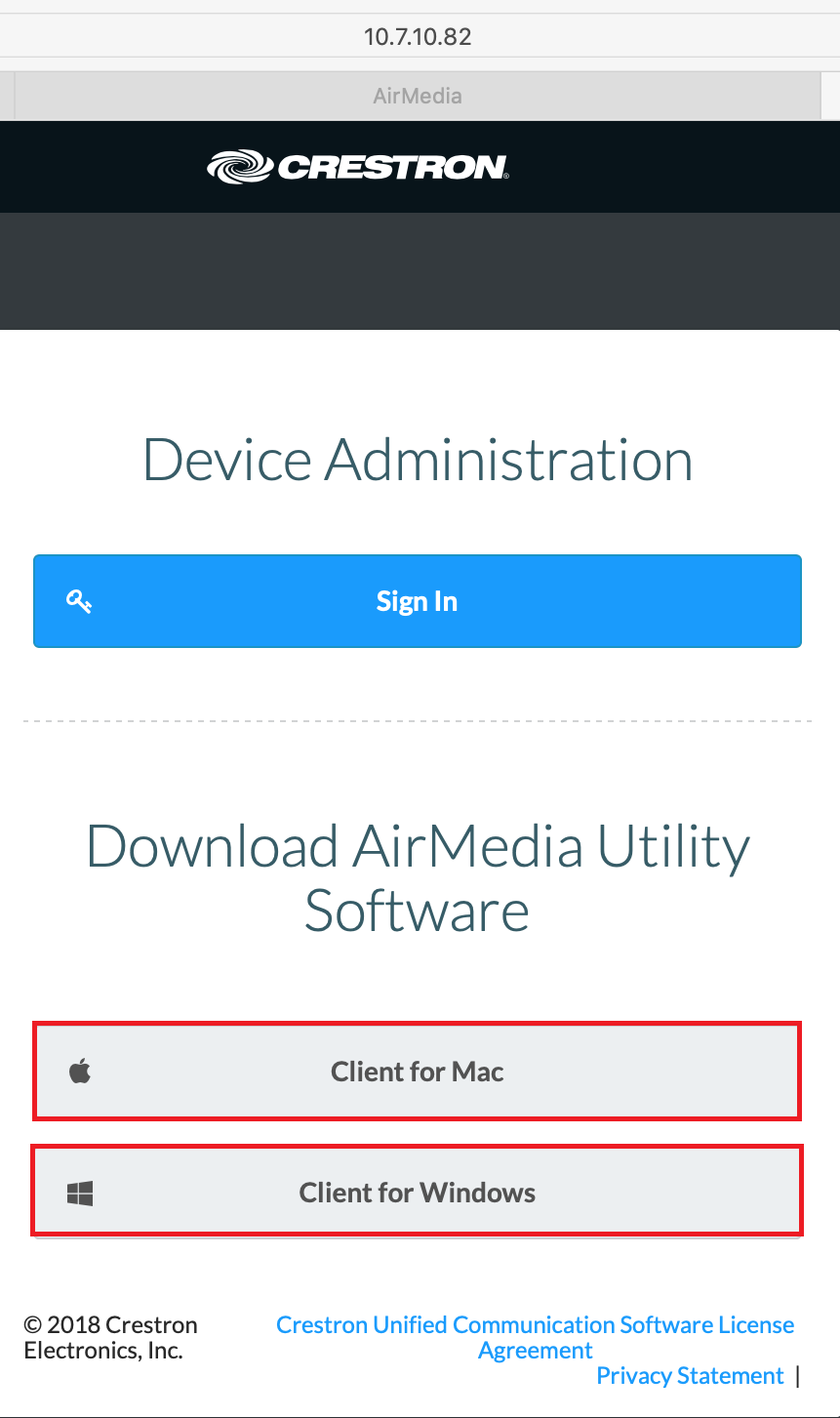
Anleitung für Windows
Schritt 1:
Das Tool für die Nutzung von AirMedia finden Sie hier. Die entsprechende Datei heißt in etwa "AirMedia Windows Deployable Application". Suchen Sie dort also beispielsweise nach "Windows".
Schritt 2:
Öffnen Sie das AirMedia Tool nach dem Download. Jetzt taucht der Verbinden-Dialog auf. Geben Sie den Ort und den Code ein. Diese Informationen finden Sie im unteren linken Bereich der Präsentationsfläche.
Falls der Verbinden-Dialog sich nicht öffnet, gehen Sie zu Schritt 3.
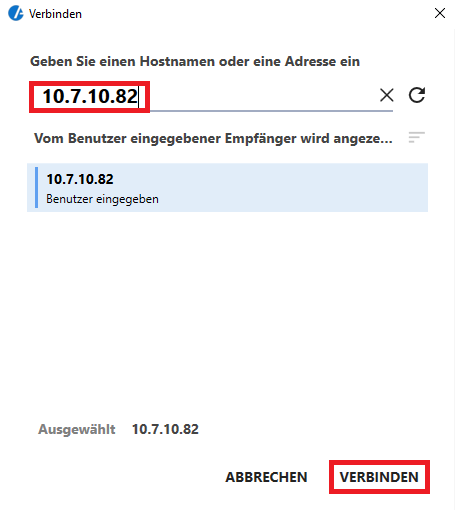
Sie sind nun verbunden und können mit Ihrer Präsentation starten.
Schritt 3:
Wählen Sie
Verbindungen und anschließend klicken Sie auf
Verbinden. Nun können Sie mit Schritt 2 fortfahren.
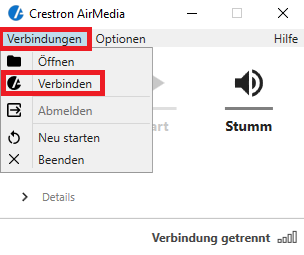
Anleitung für macOS
Schritt 1:
Das Tool für die Nutzung von Air Media finden Sie hier:
https://www.crestron.com/getmedia/d2124c00-3578-4225-a216-ab5e2ecdd4a3/airmedia_osx_3.1.12_installer
Schritt 2:
Öffnen Sie den Installationsassistenten für das AirMedia Tool. Folgen Sie nun den Schritten zur Installation. Nehmen Sie Ihre individuellen Einstellungen vor und bestätigen dies mit
Fortfahren.
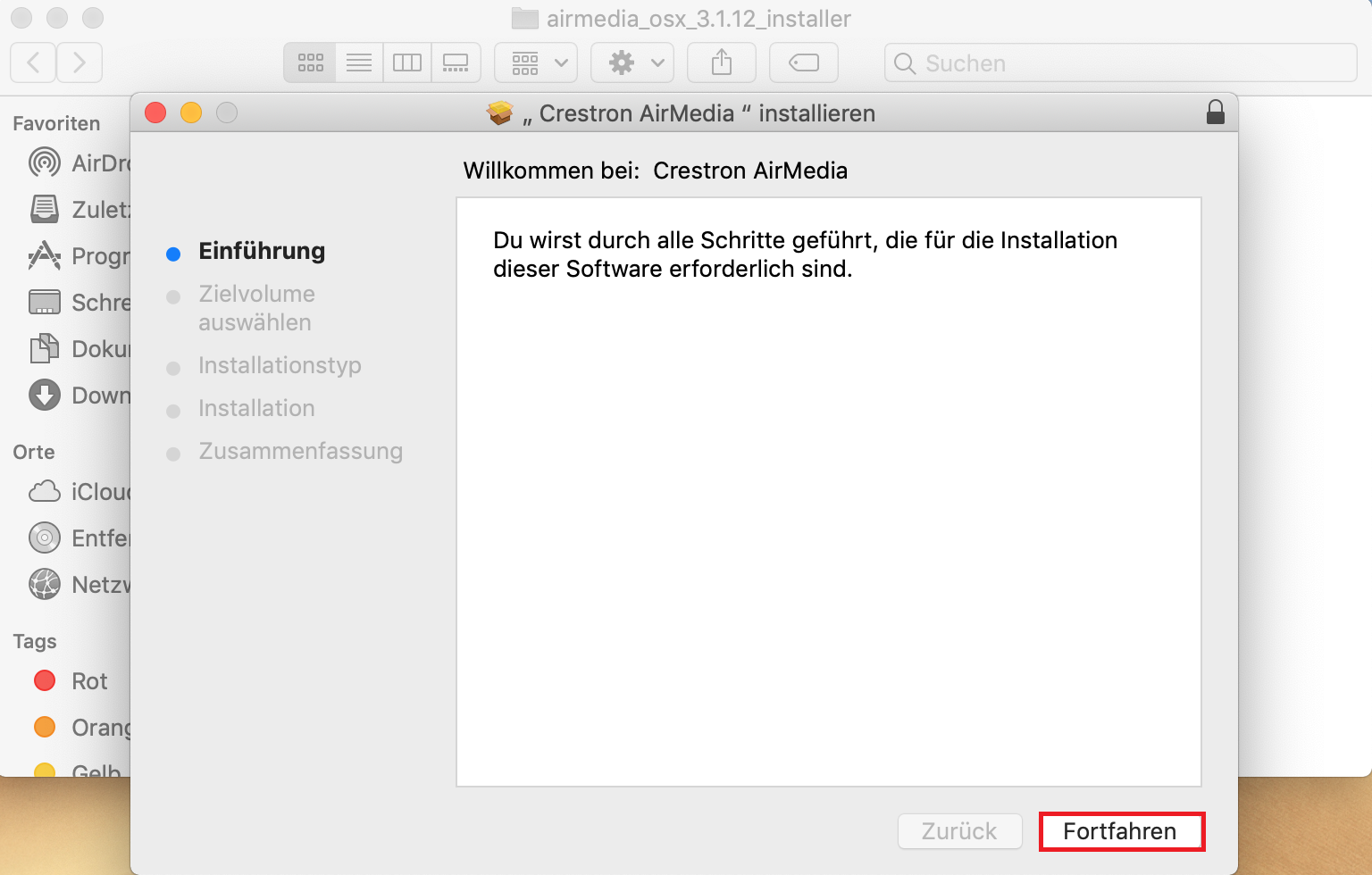
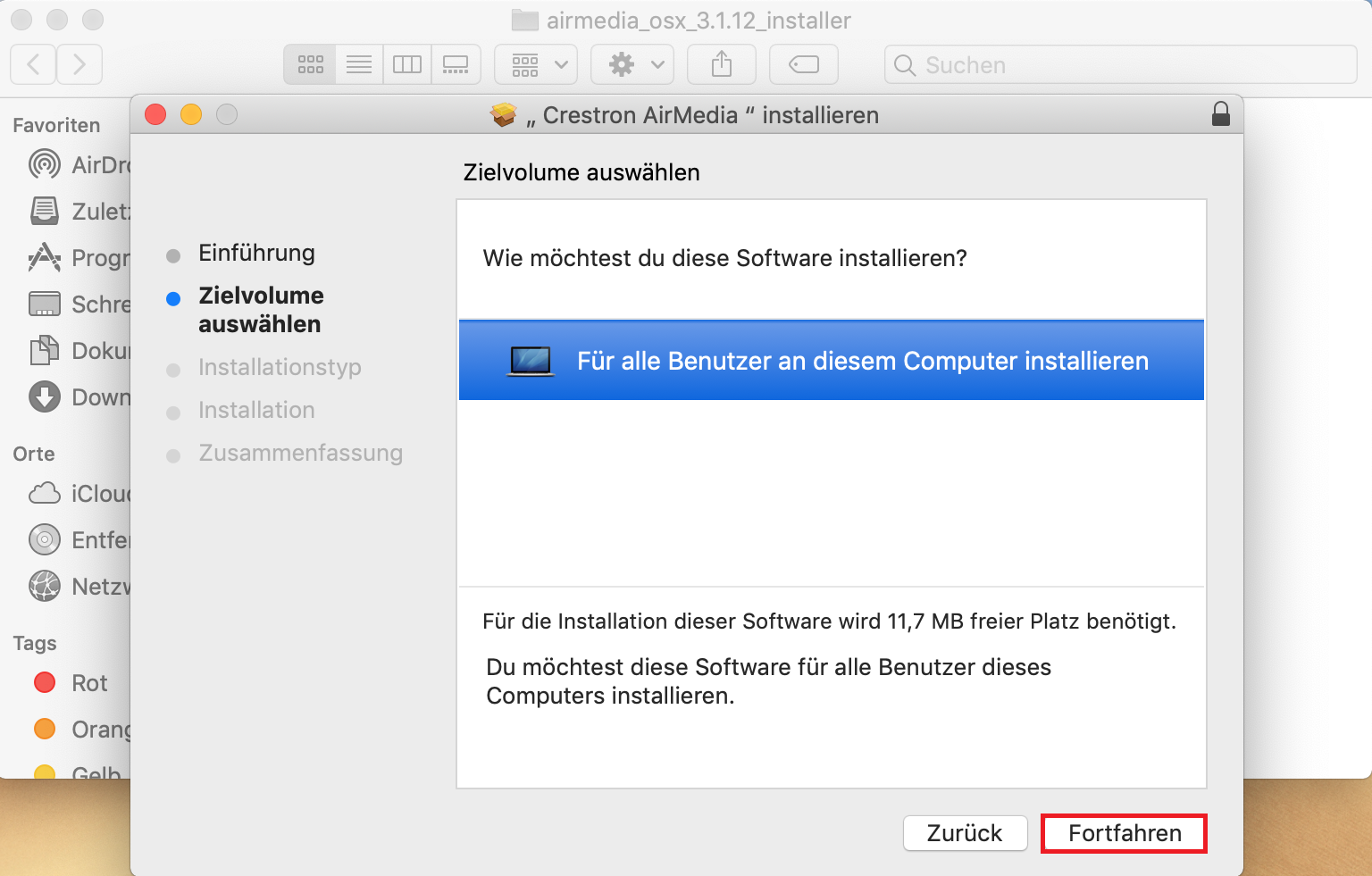
Schritt 3:
Starten Sie die Installation durch Klicken auf
Installieren.
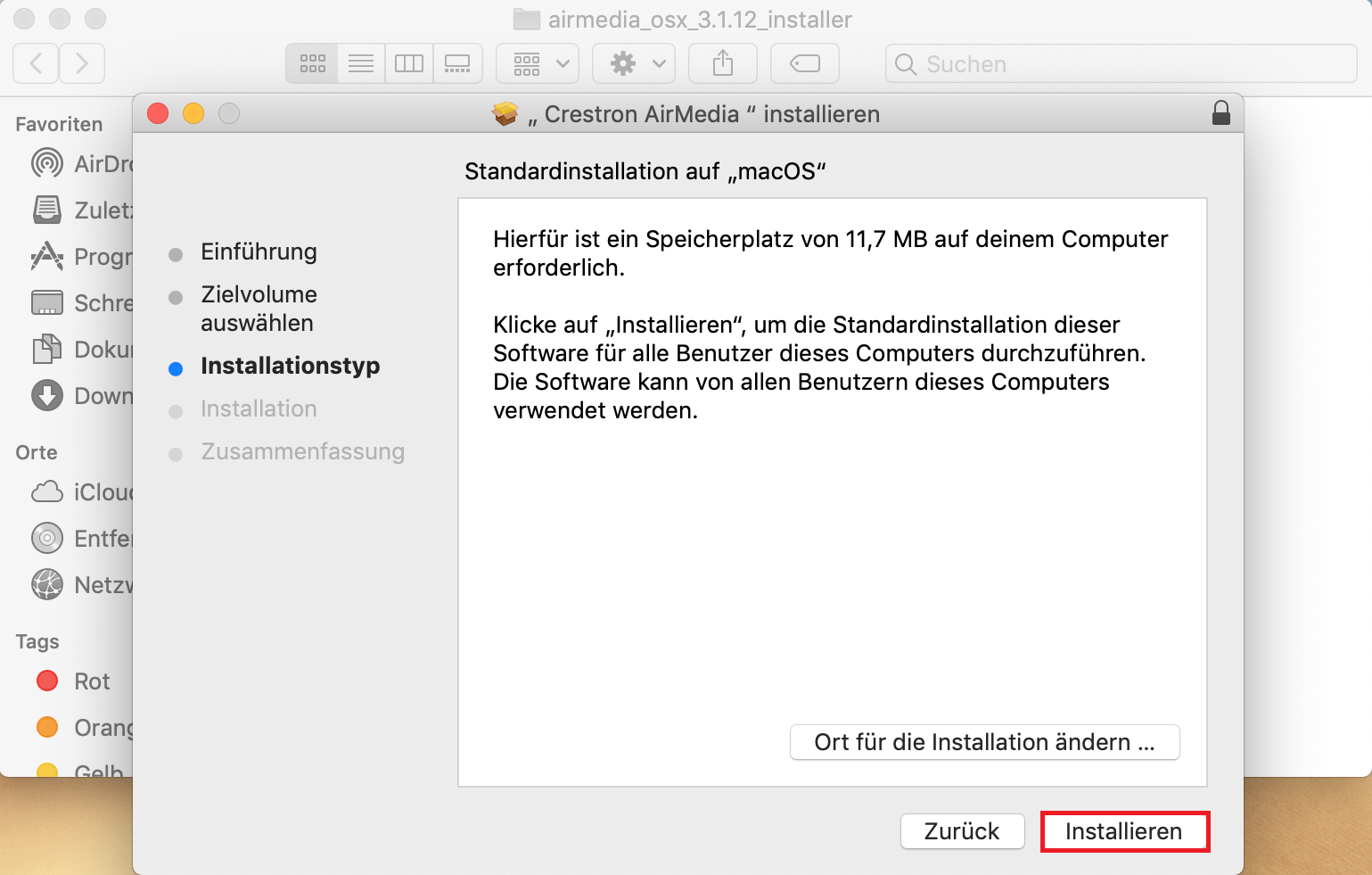
Schritt 4:
Sie werden nun aufgefordert den Benutzernamen und das Passwort Ihres Macs einzugeben. Anschließend klicken Sie auf
Software installieren.
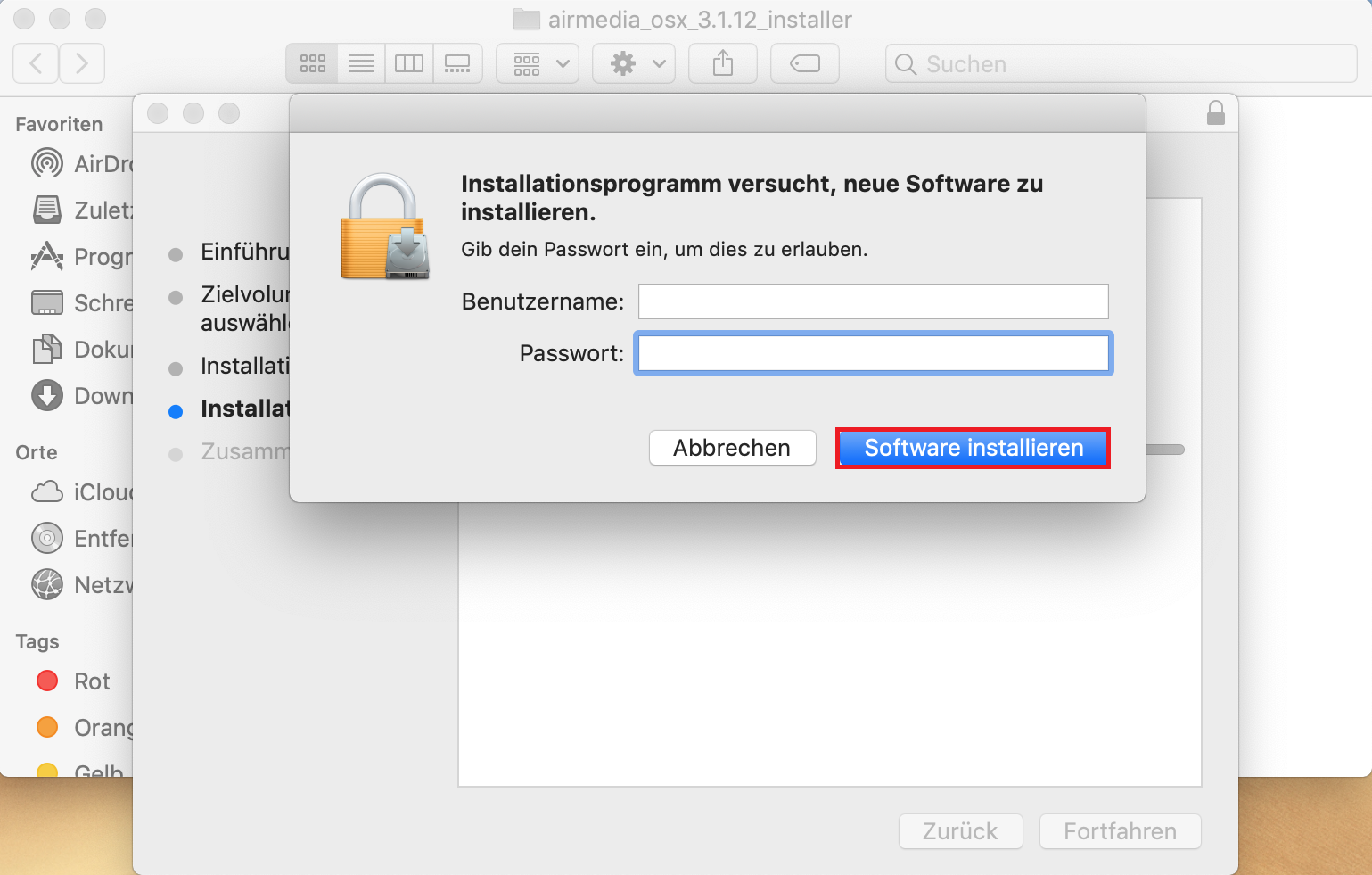
Schritt 5:
Es öffnet sich ein Pop-up. Bestätigen Sie dieses mit
OK. Anschließend beenden Sie die Installation mit
Schließen im Installationsassistenten.
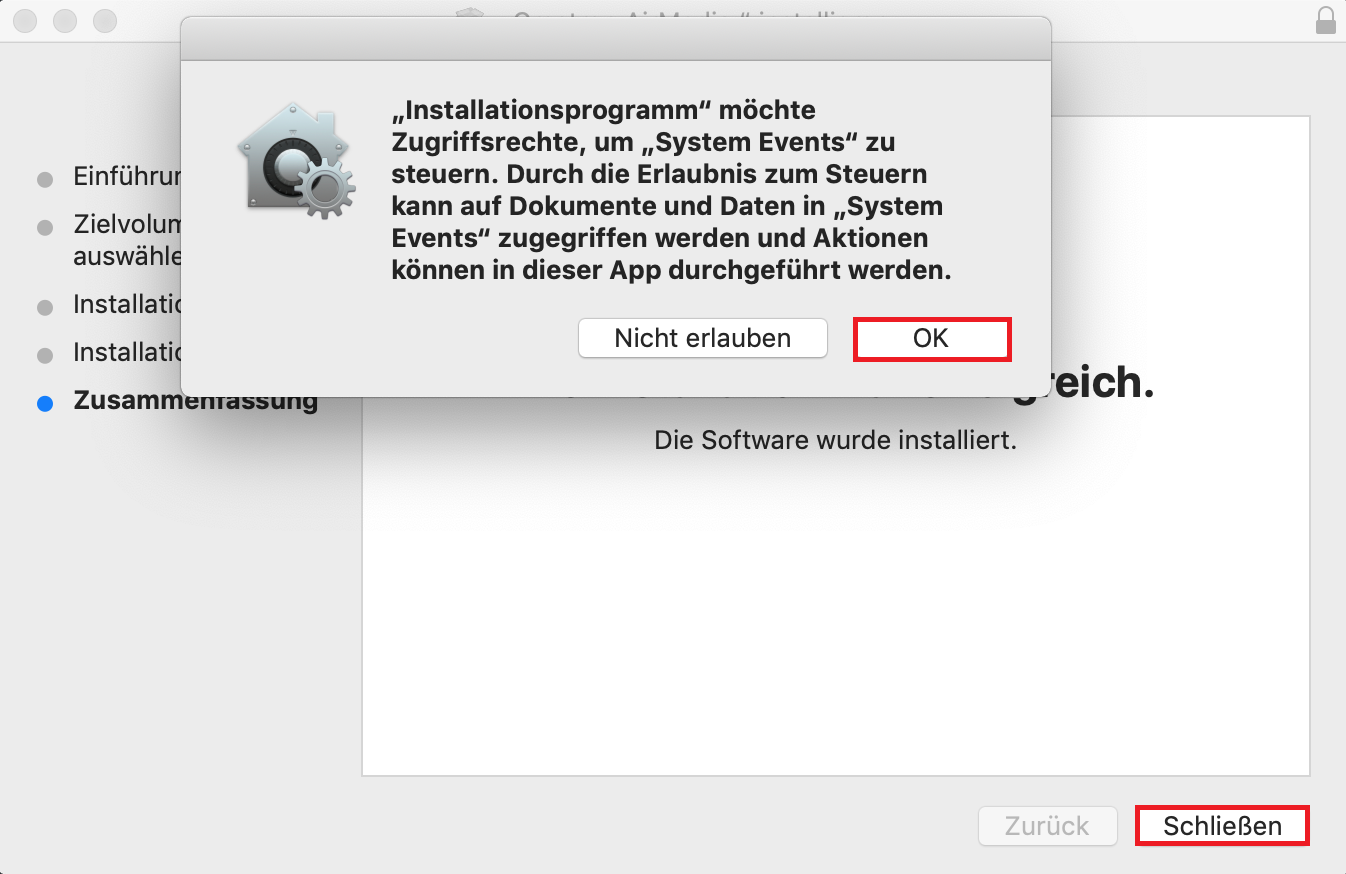
Schritt 6:
Nun öffnet das AirMedia Tool. Geben Sie den Ort ein. Diese Informationen finden Sie im unteren linken Bereich der Präsentationsfläche. Klicken Sie anschließend auf
CONNECT.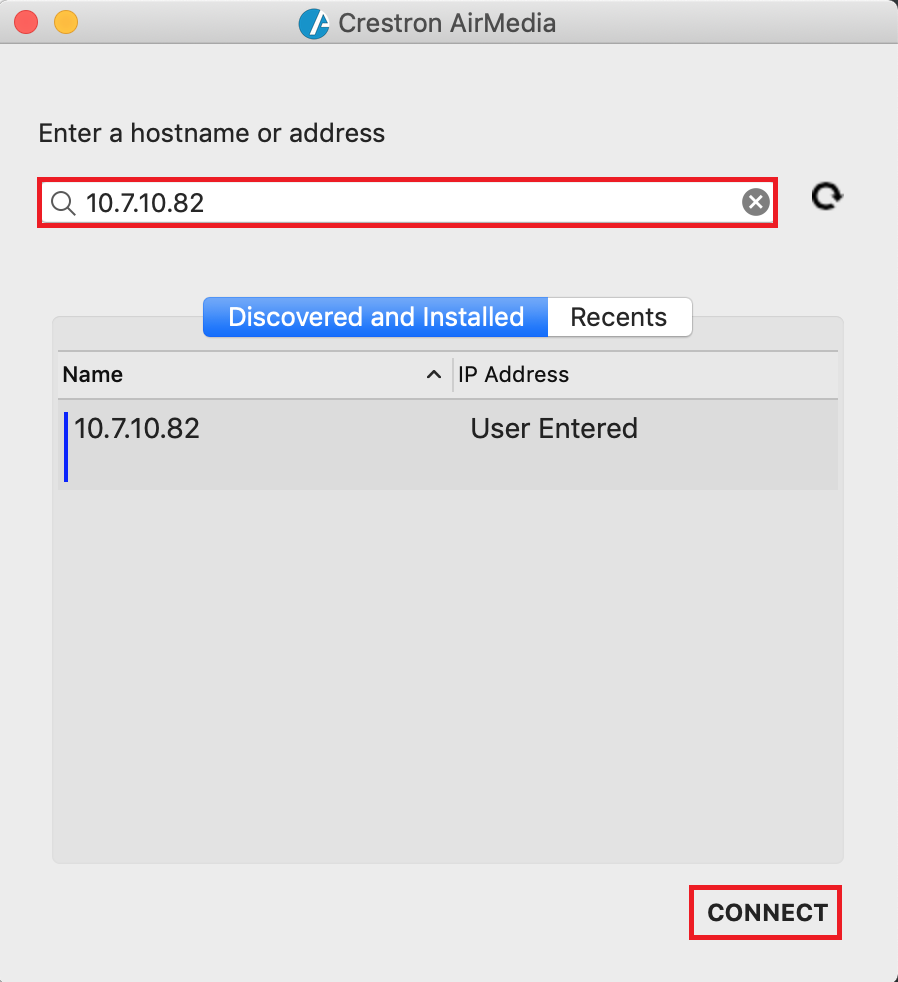
Schritt 7:
Nun öffnet sich ein weiteres Fenster. Folgen Sie den weiteren Schritten.
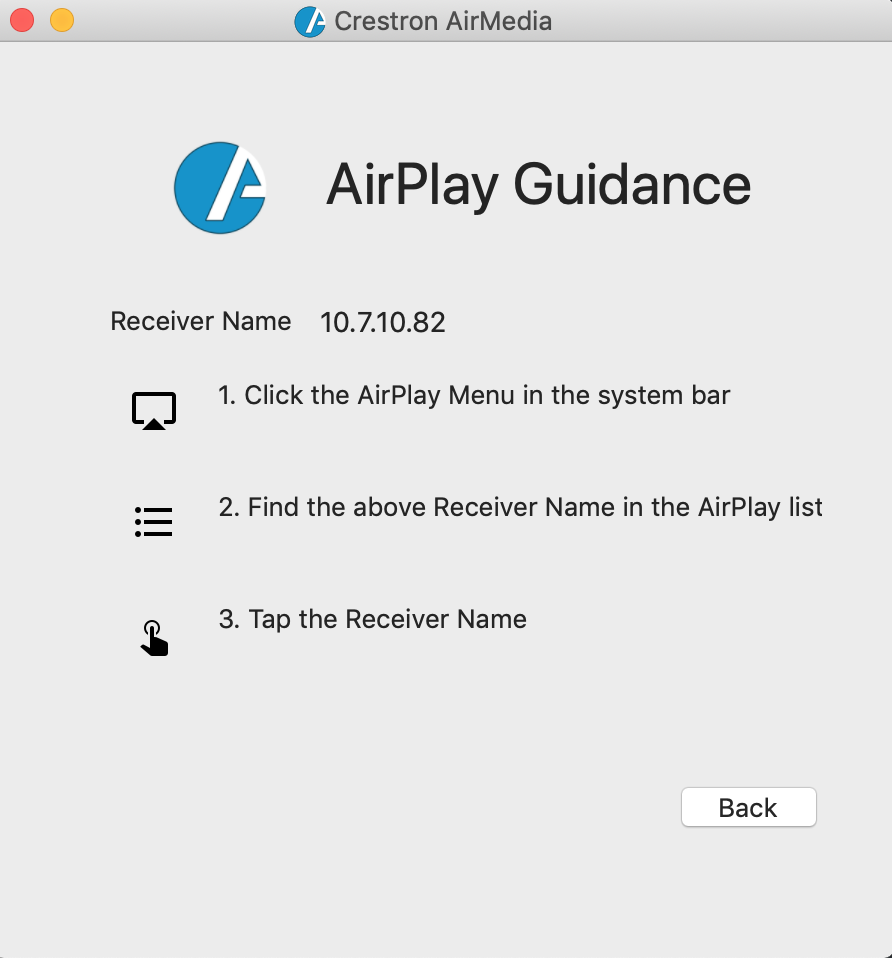
Ihr Laptop versucht sich mit dem Beamer zu verbinden und
zeigt weiterhin „Keine Empfänger erkannt“ an. Öffnen
Sie nun das Kontrollzentrum auf Ihrem Laptop, wählen
Sie dort die Bildschirmsynchronisierung aus (wie unten beschrieben) und
anschließend die angezeigte Raumnummer.
Klicken Sie das Control Center Symbol an.

Klicken Sie auf das Symbol für weitere Display.
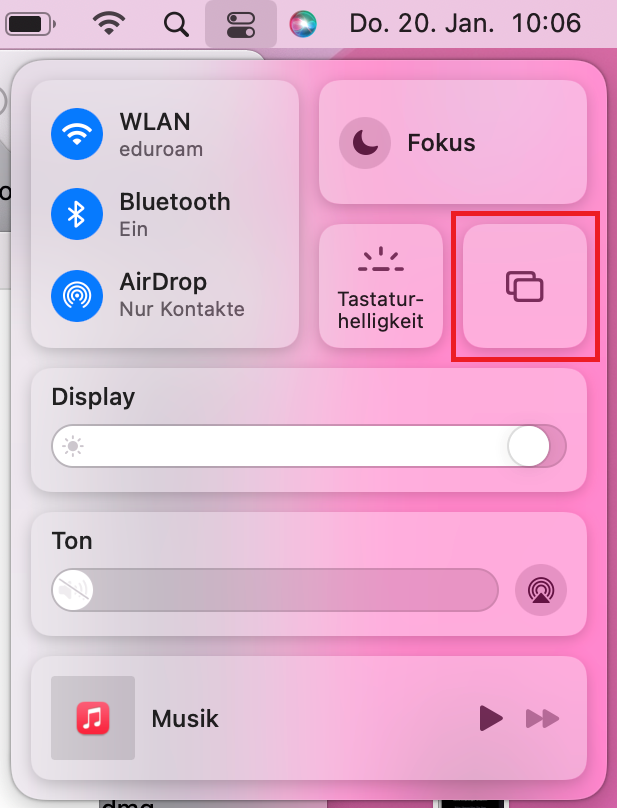
Wählen Sie den gewünschten Airmedia Empfänger aus.
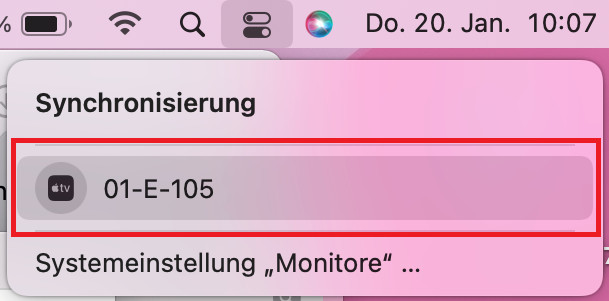
Geben Sie nun den Code ein. Diesen finden Sie ebenfalls im unteren linken Bereich der Präsentationsfläche.
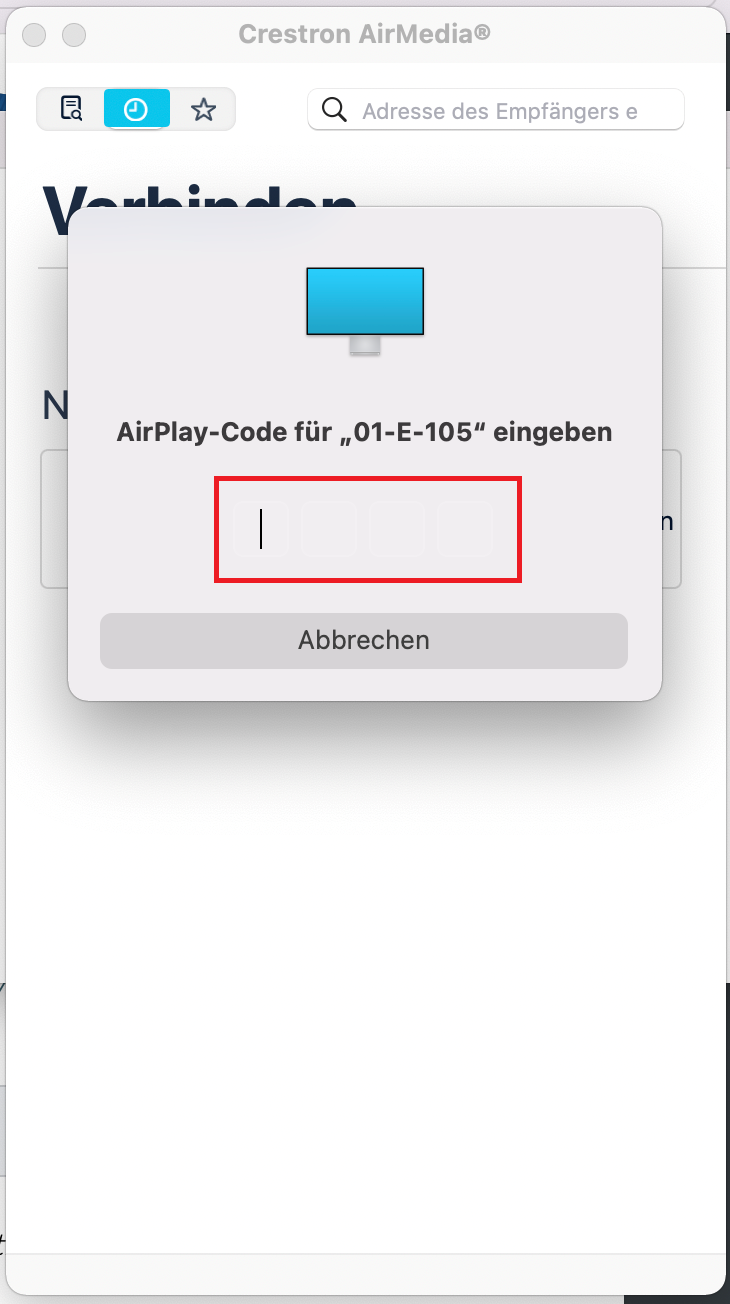
Sie sind nun verbunden und können mit Ihrer Präsentation starten.
Anleitung für iOS
Schritt 1:
Downloaden Sie im App Store die Crestron AirMedia App.
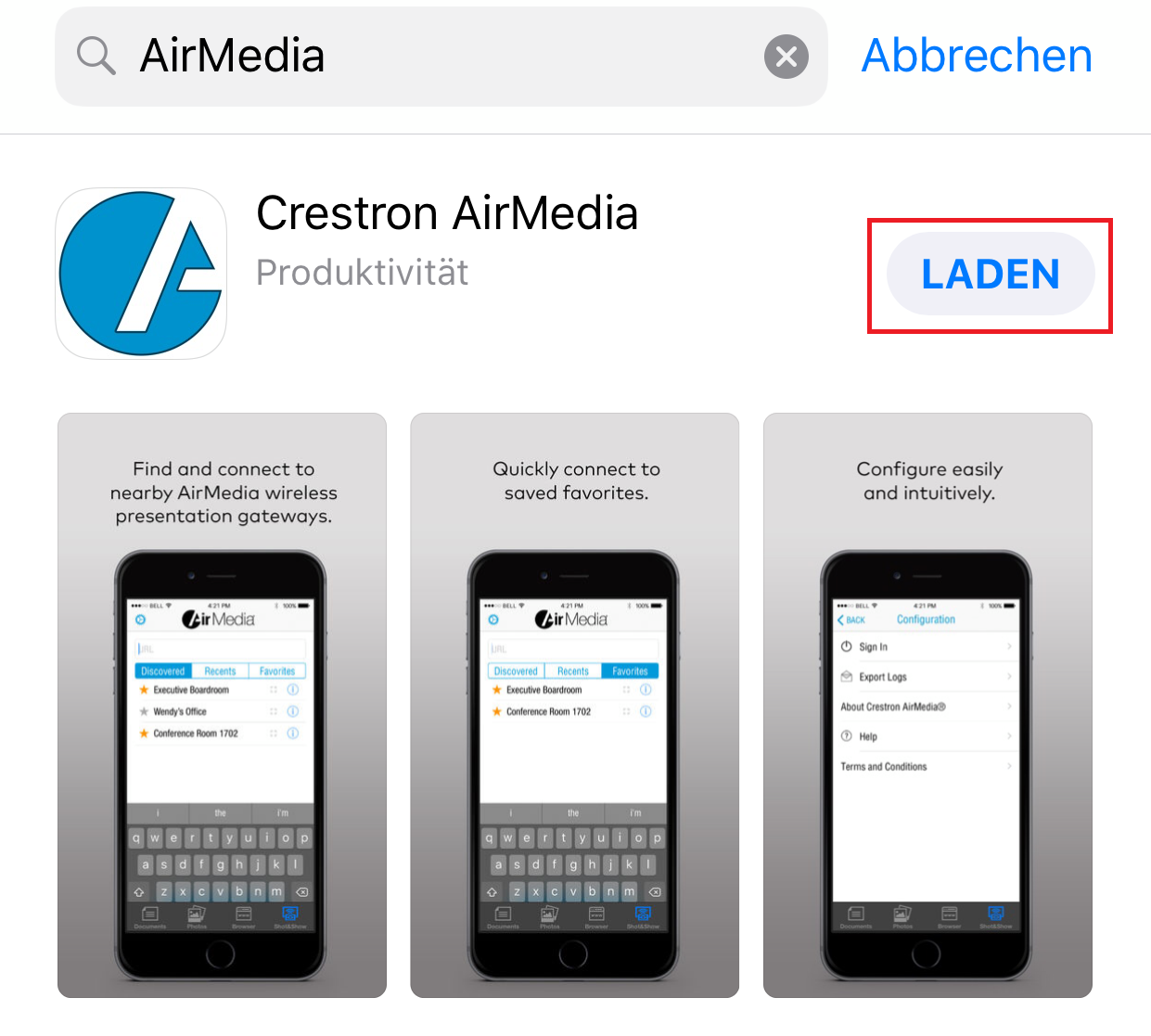
Schritt 2:
Für die Nutzung von AirMedia müssen Sie zunächst den Bedingungen und der Datenschutzerklärung zustimmen. Setzen Sie entsprechend die Häkchen und klicken Sie auf
Zustimmen.
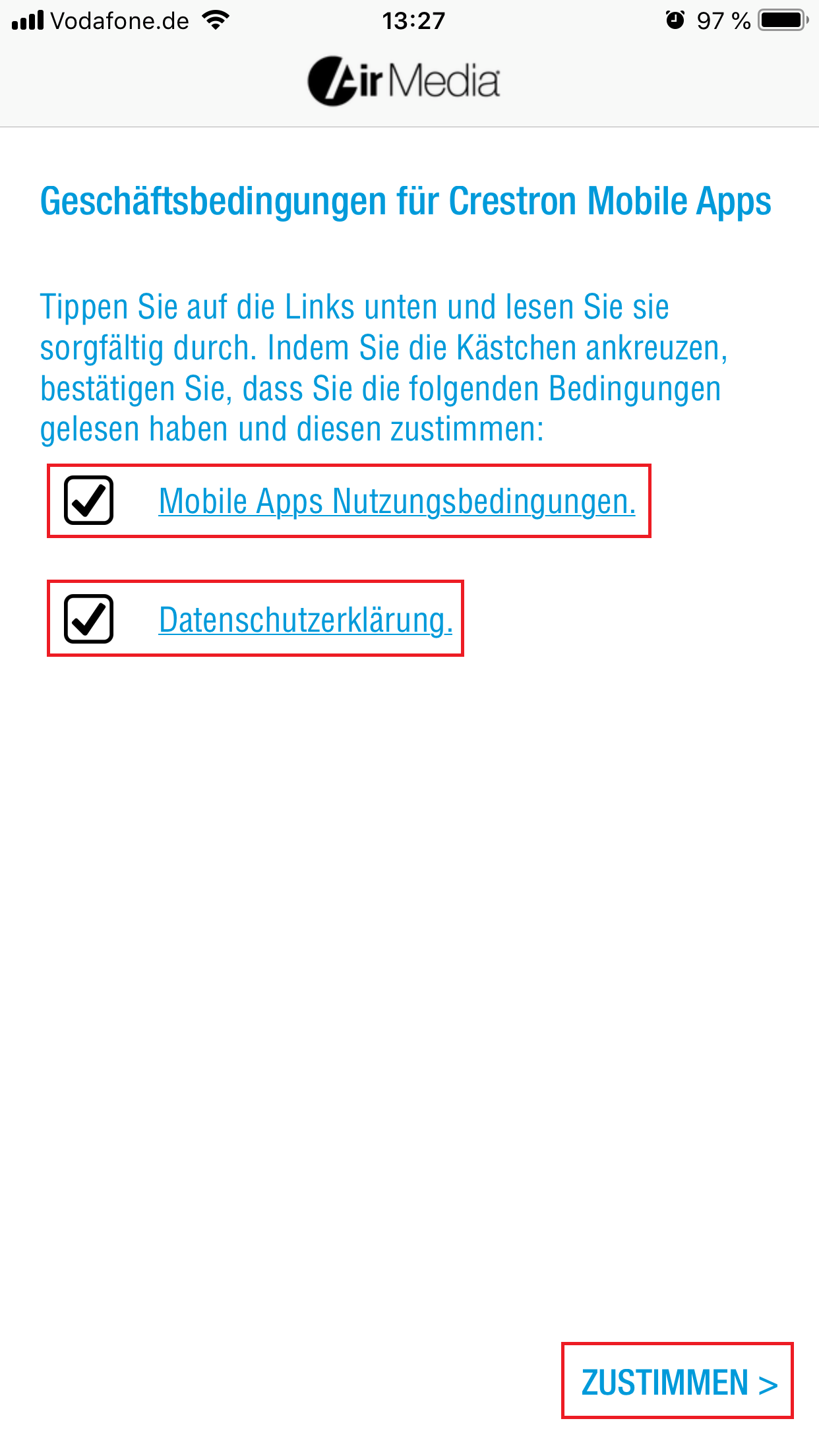
Schritt 3:
Geben Sie nun die URL ein und klicken Sie auf
Mit AirMedia® präsentieren.
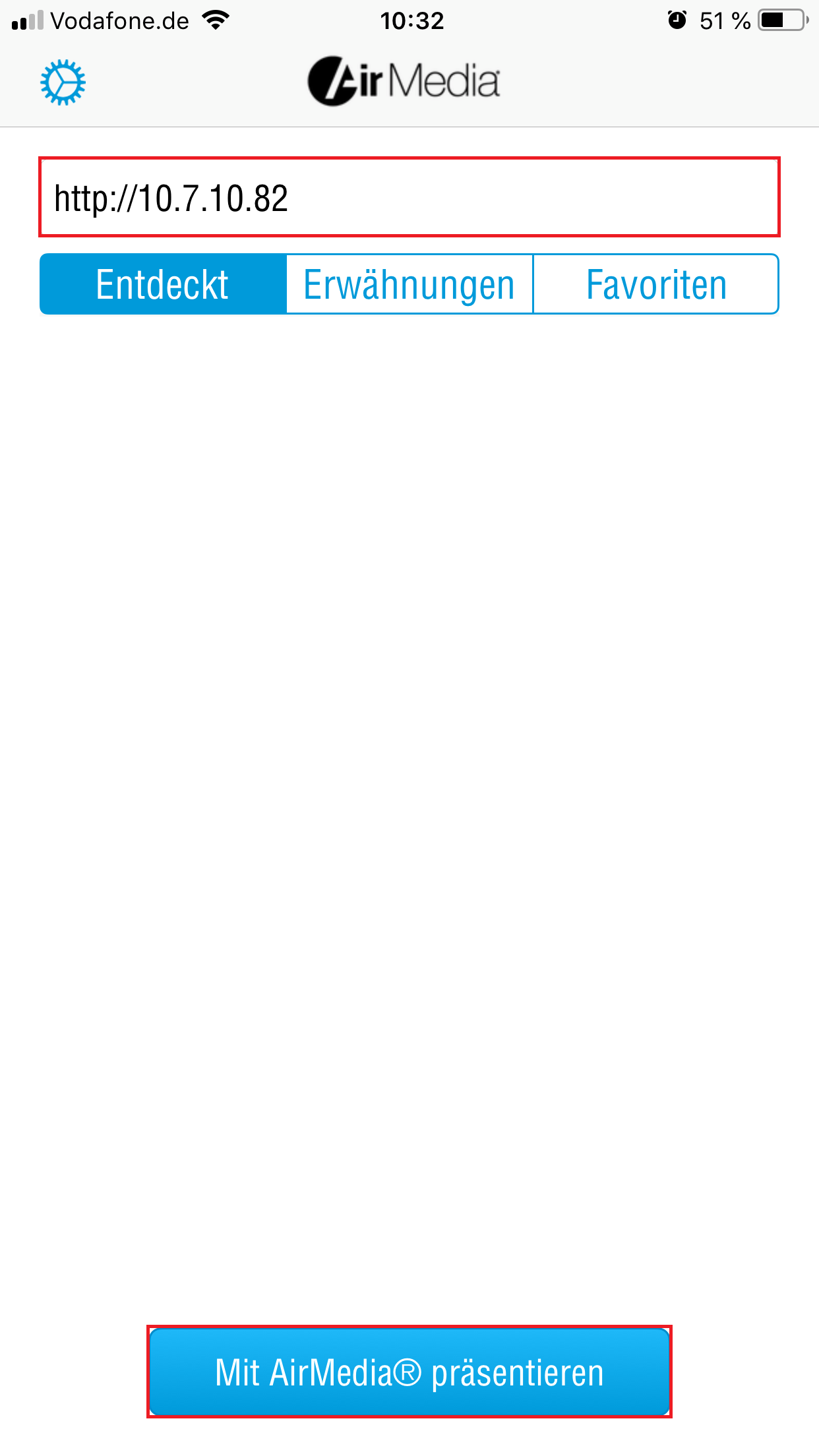
Schritt 4:
Es erscheint eine Meldung. Folgen Sie den Anweisungen.
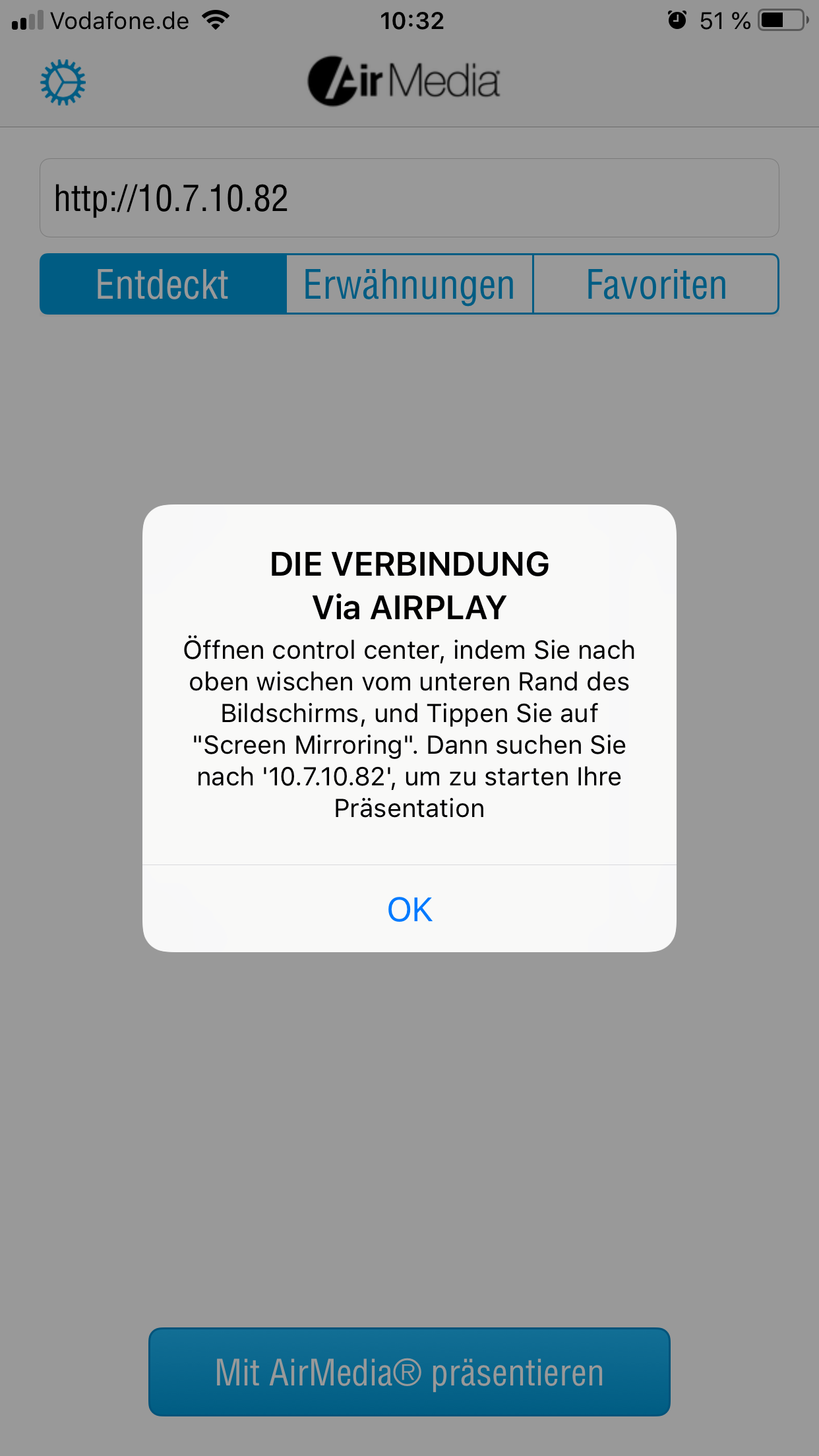
Ihr Endgerät versucht sich mit dem Beamer zu verbinden
und zeigt „Connecting“ an. Wichtig: Sie müssen jetzt
das Kontrollzentrum auf Ihrem Endgerät öffnen und die
angezeigte IP-Adresse unter Bildschirmsync. auswählen.
Hinweis:Nach einiger Zeit zeigt die AirMedia App ggf. eine Fehlermeldung wie „Time Out“
an. Diese Meldung müssen Sie ignorieren und die Bildschirmsynchronisierung aktivieren.
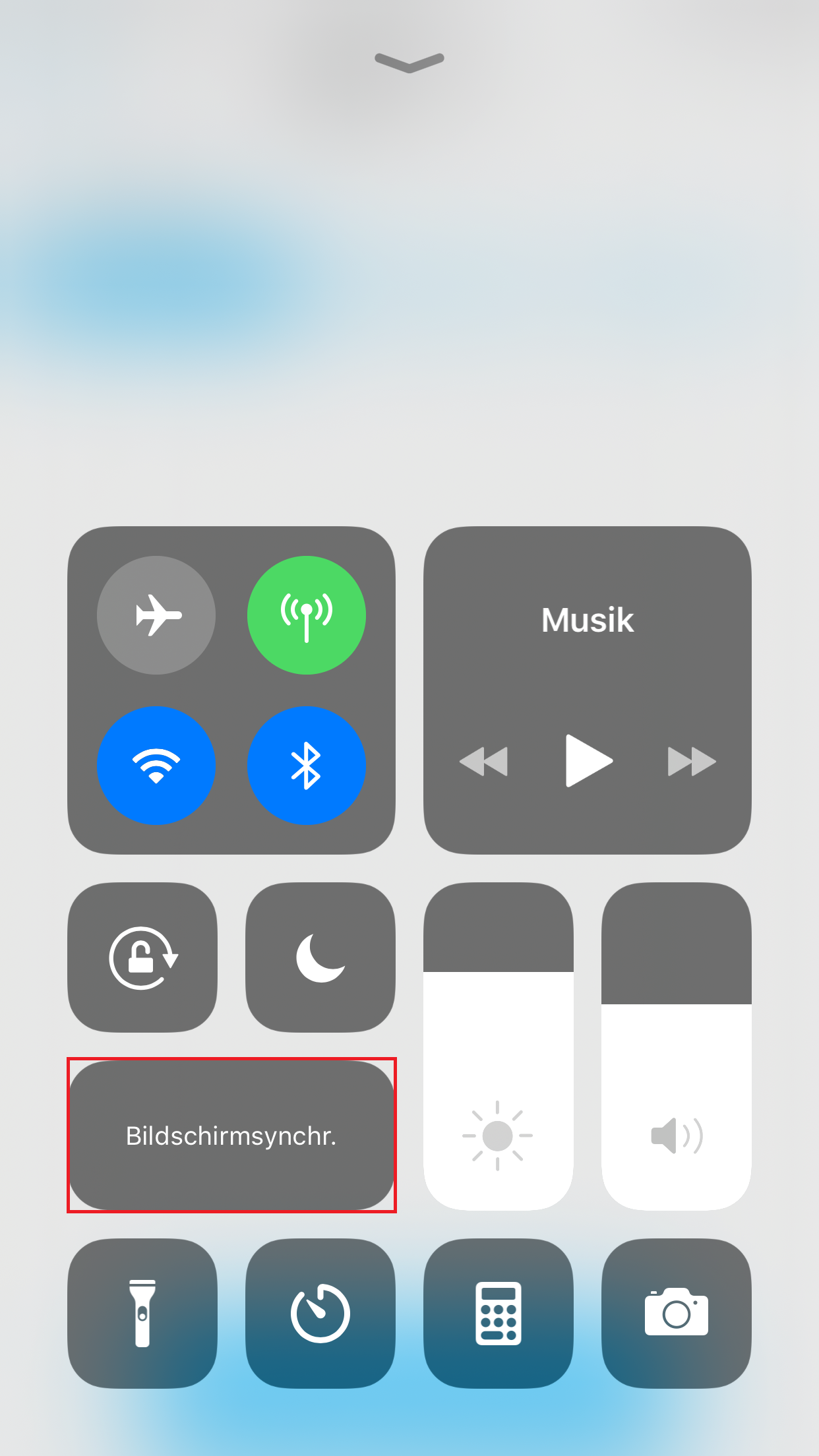
Schritt 5:
Wählen Sie die Verbindung aus und geben Sie den Code ein. Bestätigen Sie Ihre Eingabe mit
OK.
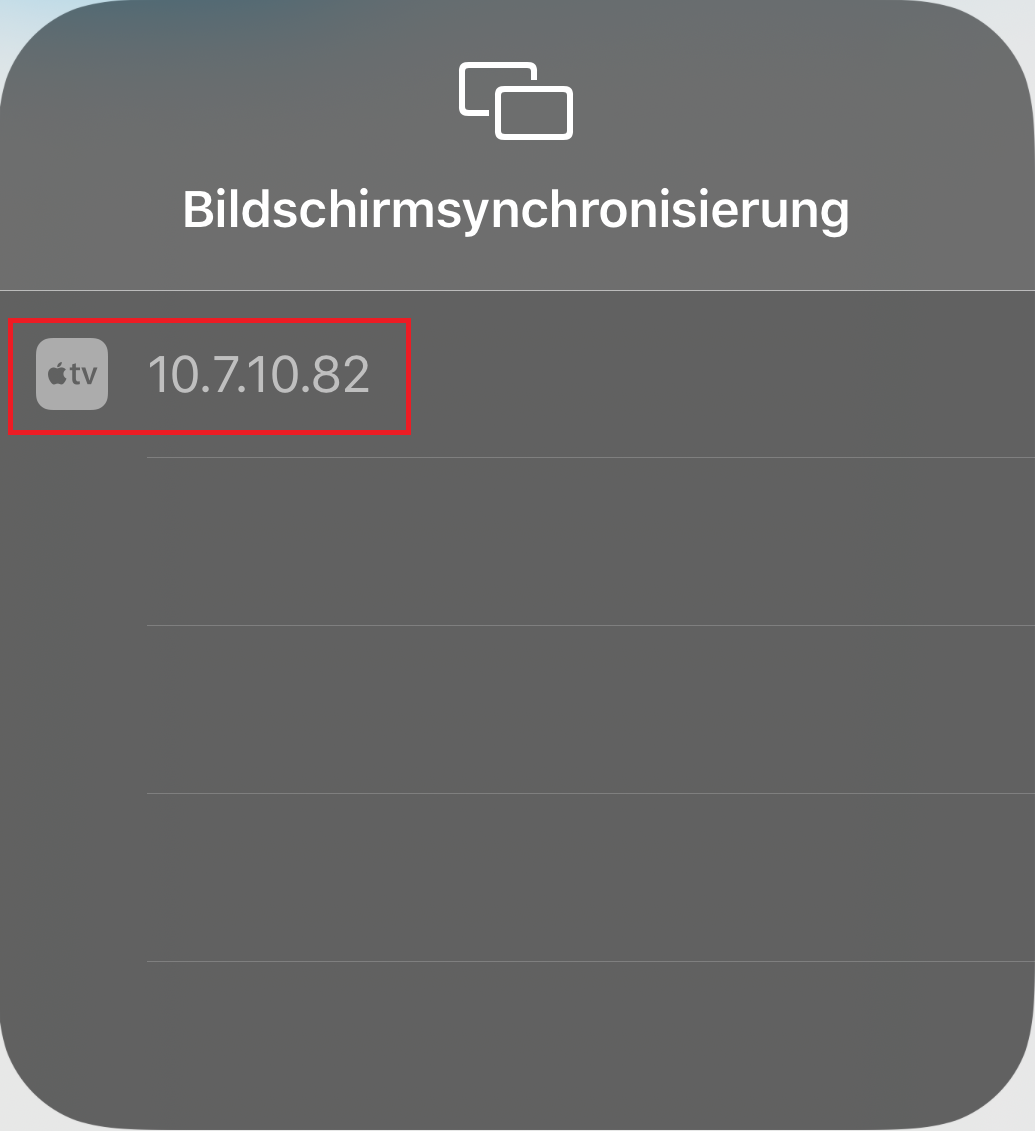
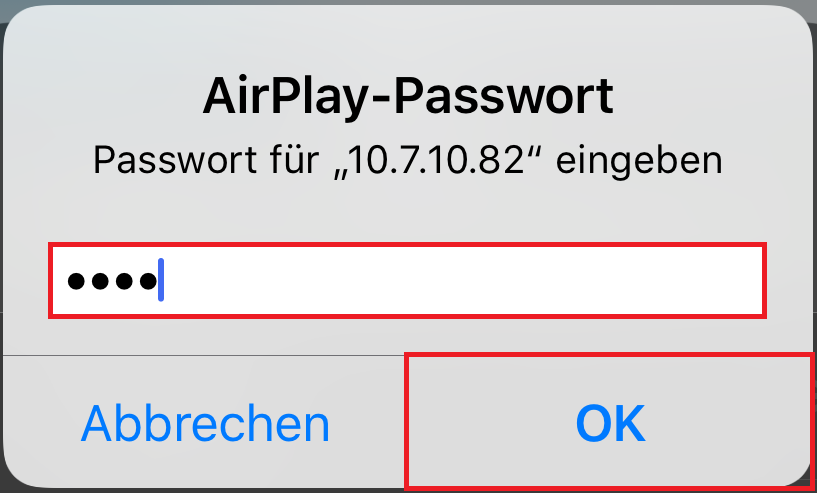
Es erscheint ein Häkchen.
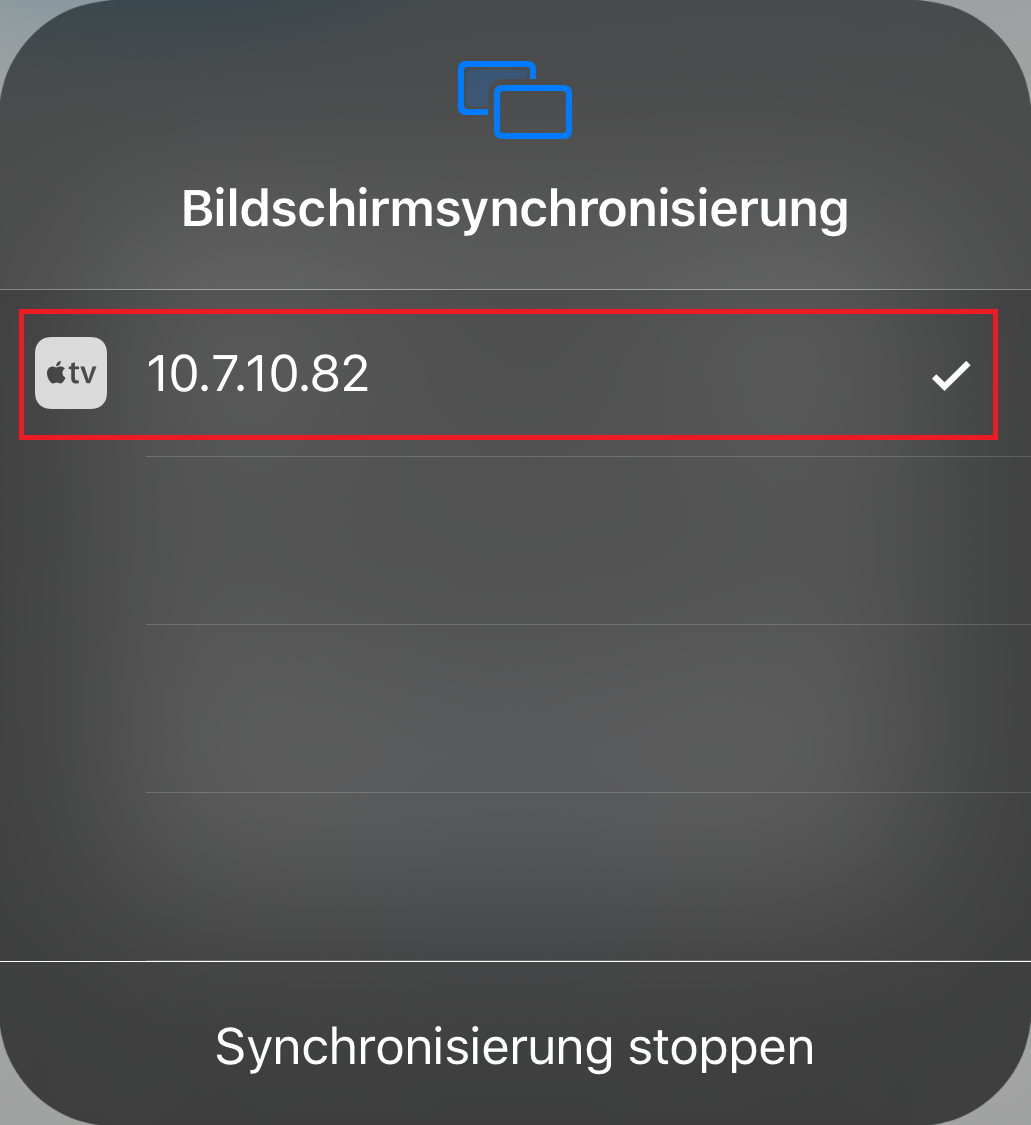
Die Bildschirmsynchronisation zeigt die Verbindung an.
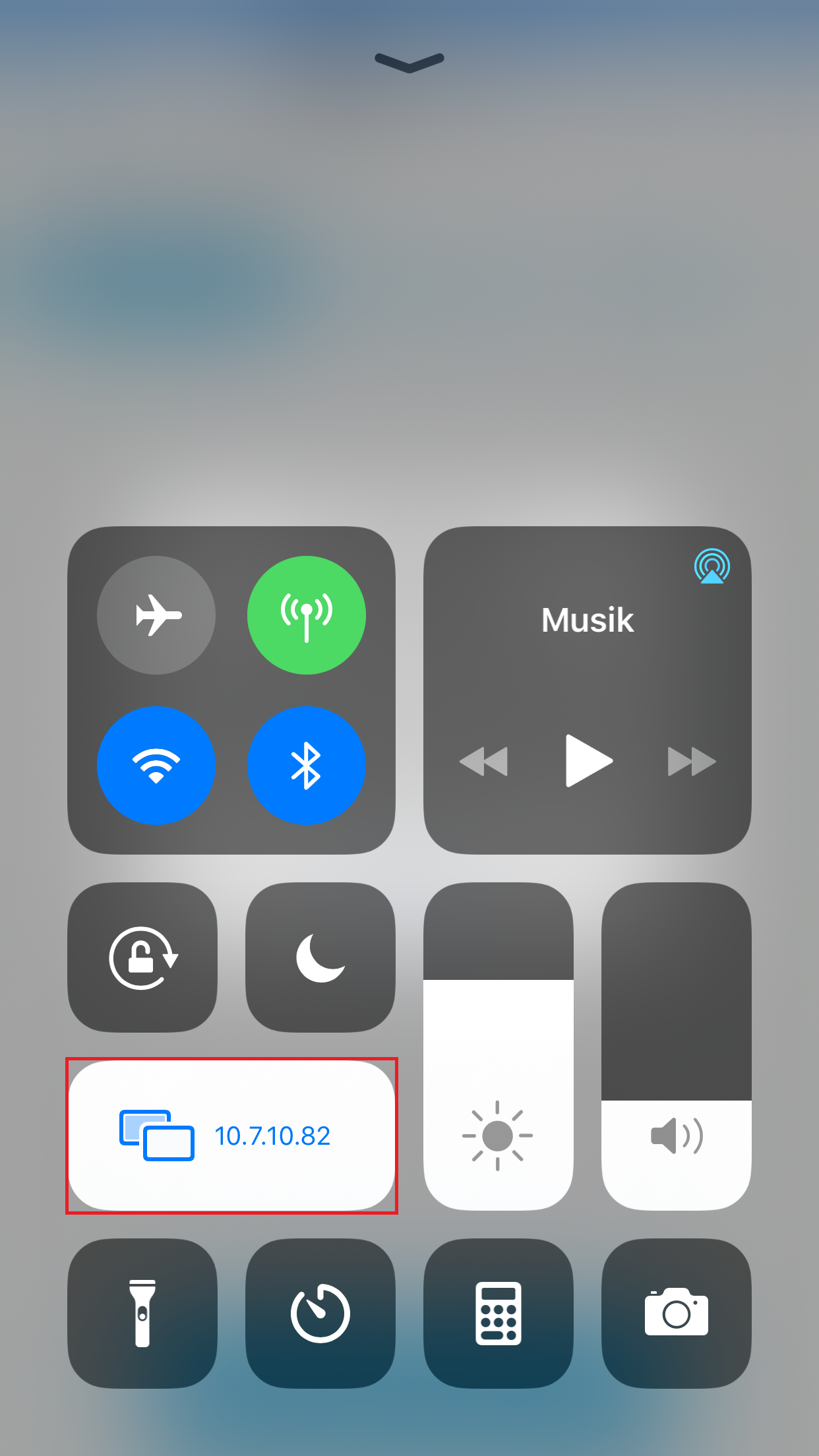
Sie sind nun verbunden und können mit Ihrer Präsentation starten.
Anleitung für Android
Schritt 1:
Downloaden Sie im App Store die Crestron AirMedia App.
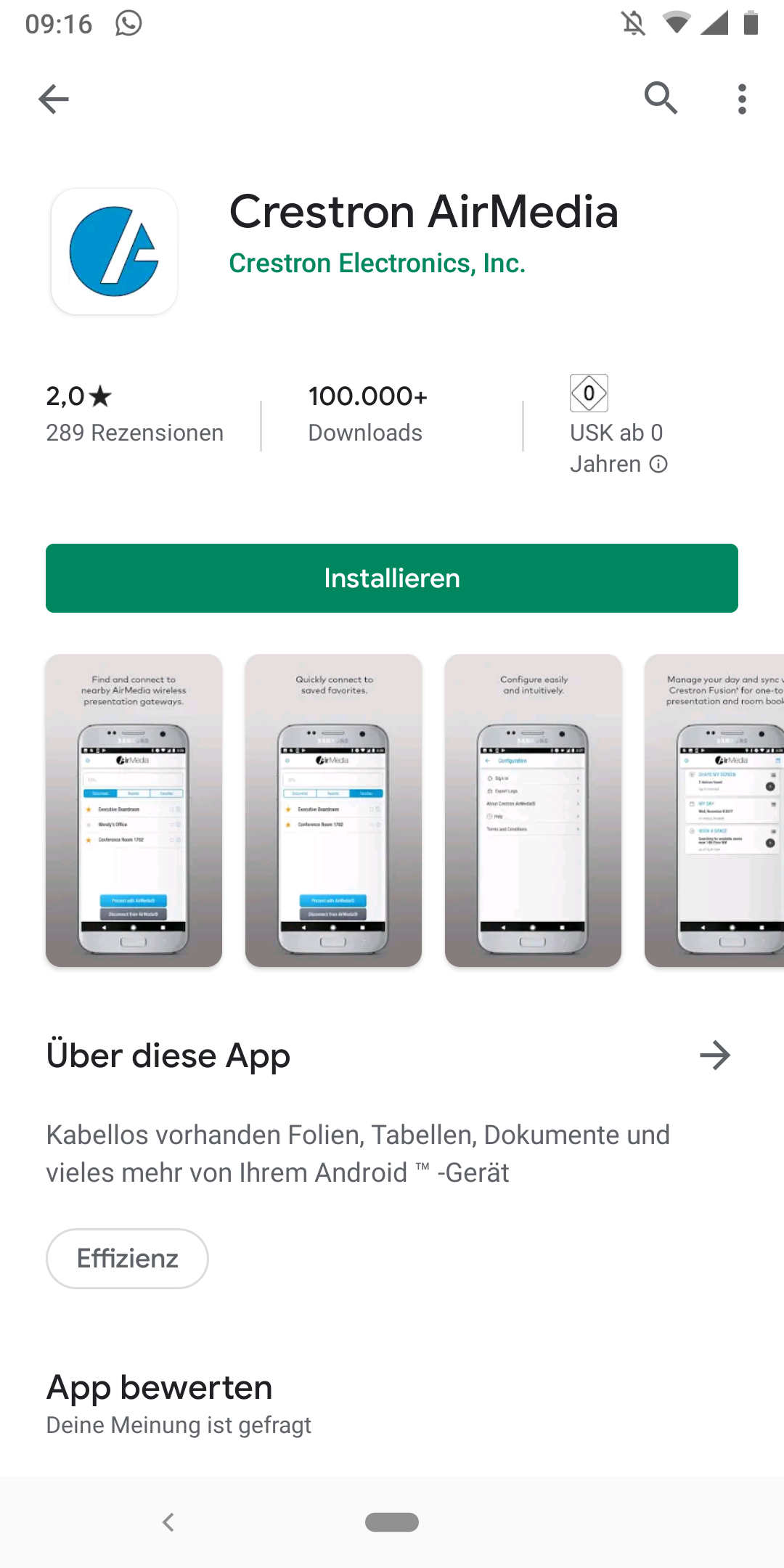
Schritt 2:
Für die Nutzung von AirMedia müssen Sie zunächst den Bedingungen und der Datenschutzerklärung zustimmen. Setzen Sie entsprechend die Häkchen und klicken Sie auf
Zustimmen.
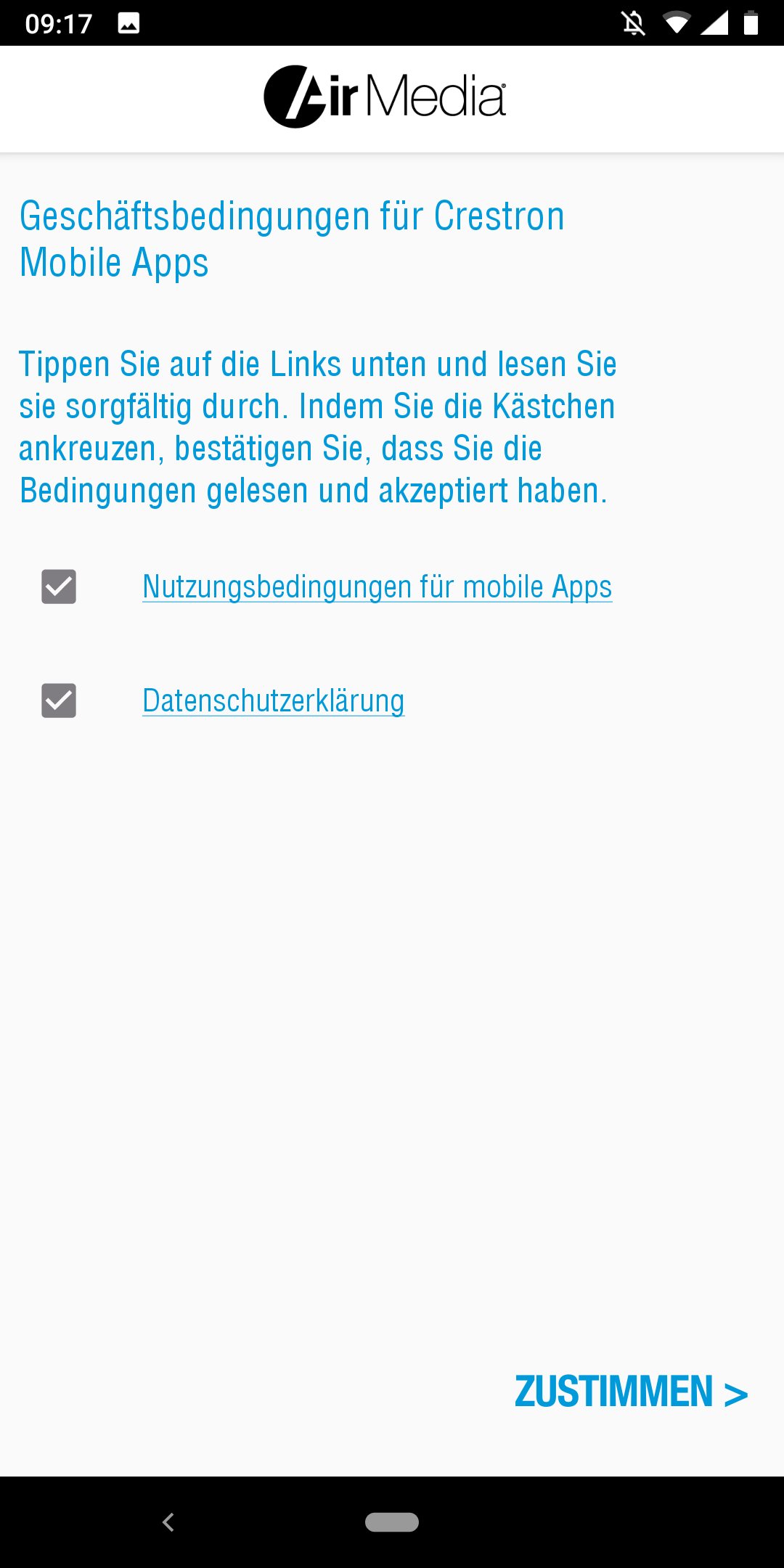
Schritt 3:
Geben Sie nun die URL ein und klicken Sie auf
Mit AirMedia® präsentieren.
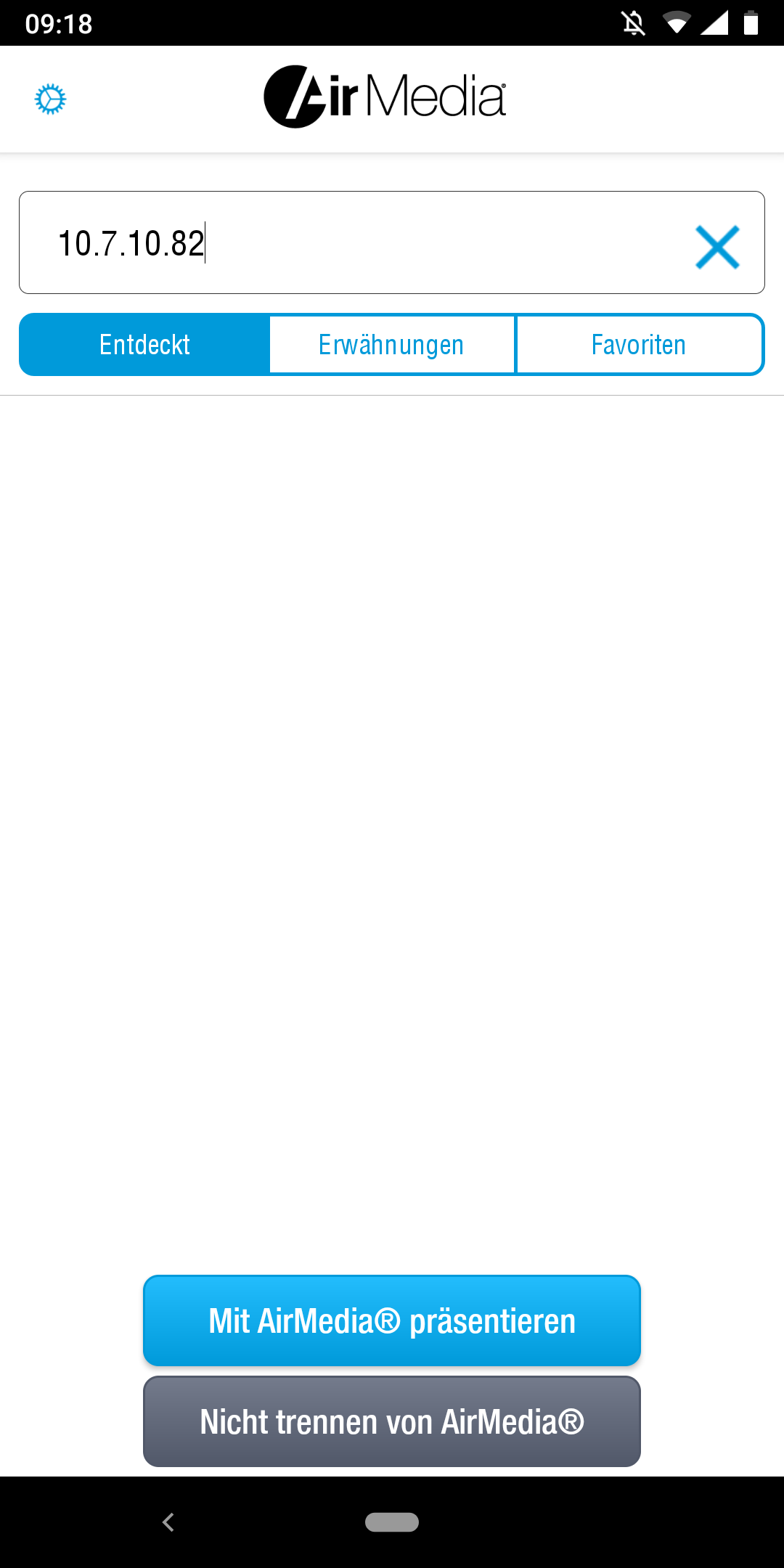
Schritt 5:
Geben Sie den Code ein. Bestätigen Sie Ihre Eingabe mit
OK. Sie sind dann automatisch und sofort mit AirMedia verbunden.