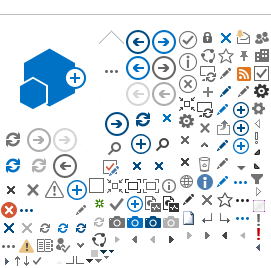Smartboards
Bei den Smartboards handelt es sich grundsätzlich erstmal um normale Whiteboards.
Bitte
schreiben
Sie nicht auf die Whiteboards!
Sollten Sie dennoch auf das Whitboard schreiben, bitte reinigen Sie dieses sofort nach der Benutzung. Die Reinigung erfolgt ebenfalls konventionell. Für alle Touch- und Smartfunktionalitäten ist ein USB Kabel erforderlich. Dies überträgt die registrierten Bewegungen an den PC, unabhängig vom gewählten Stift/Finger.
Software:
Es gibt eine eigene Software für die Smartboards, mit der man verschiedene Stifte, Farben und Formen auswählen kann, um direkt im Bild malen oder Kommentieren zu können. Die Software bietet noch einige andere Features, wie die typischen „Gesten“, die aus dem Smartphone und Tablet Bereich kommen. Es ist z.B. möglich bei Bildern zu zoomen oder diese mit einer Geste zu drehen.
Installation der Kalibrierungs-Software:
Die Software kann über die Legamaster Webseite heruntergeladen werden.
Für Windows
Für macOS
Diese Software dient jedoch nur zur Einstellung des Smartboards und der Kalibrierung. Nach der Installation sollten Sie ein neues Desktopsymbol finden:
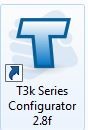
Kalibrierung des Smartboards:
Da bei einigen Notebooks unterschiedliche Auflösungen gefahren werden, müssen Sie die Kalibrierung eventuell am Anfang einmal machen. In der Software unter dem Punkt Kalibrierung, können sie das Smartboard einmal neu kalibrieren.
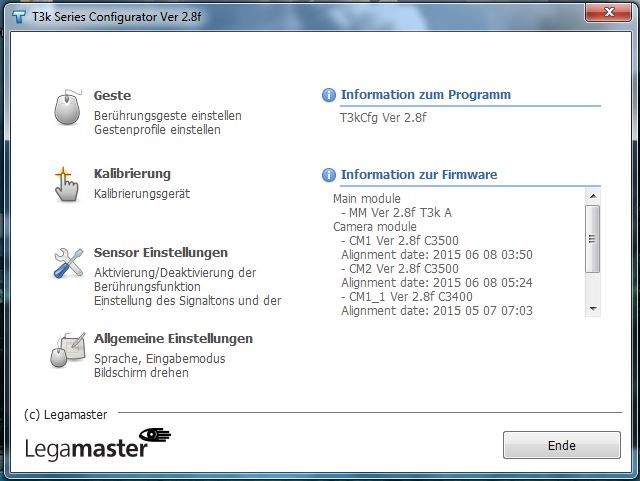
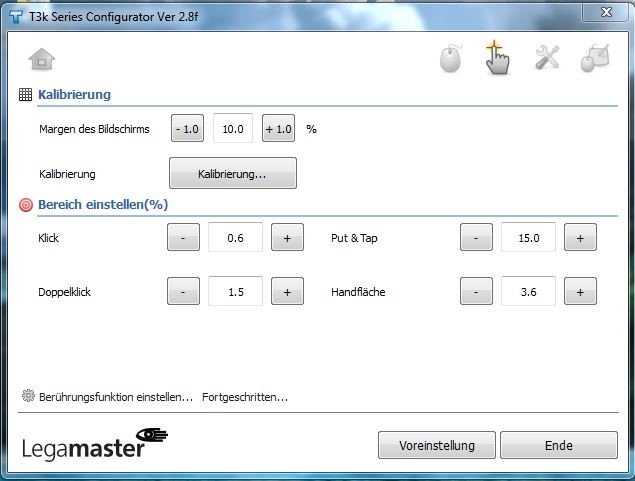
Nun öffnet sich ein neues Fenster, welches komplett weiß ist. Hier sieht man Kreuze an den Ecken des Boards. Diese müssen Sie nun der Reihe nach, oben rechts anfangend, möglichst in der Mitte treffen, bis ein Signalton ertönt und dann zum nächsten Punkt usw. Danach ist die Kalibrierung abgeschlossen und Sie sollten das Smartboard nun möglichst genau mit der Hand steuern können.
Installation der Smartboard Software:
Die Smartboard Software (OpenBoard) können Sie unter dem folgenden Link herunterladen:
https://openboard.ch/download.en.html
Nach der Installation sollten sie auch hier wieder ein neues Desktopsymbol vorfinden:
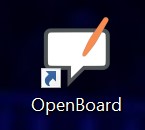
![]()
Nach dem Starten, sehen Sie folgende Darstellung:
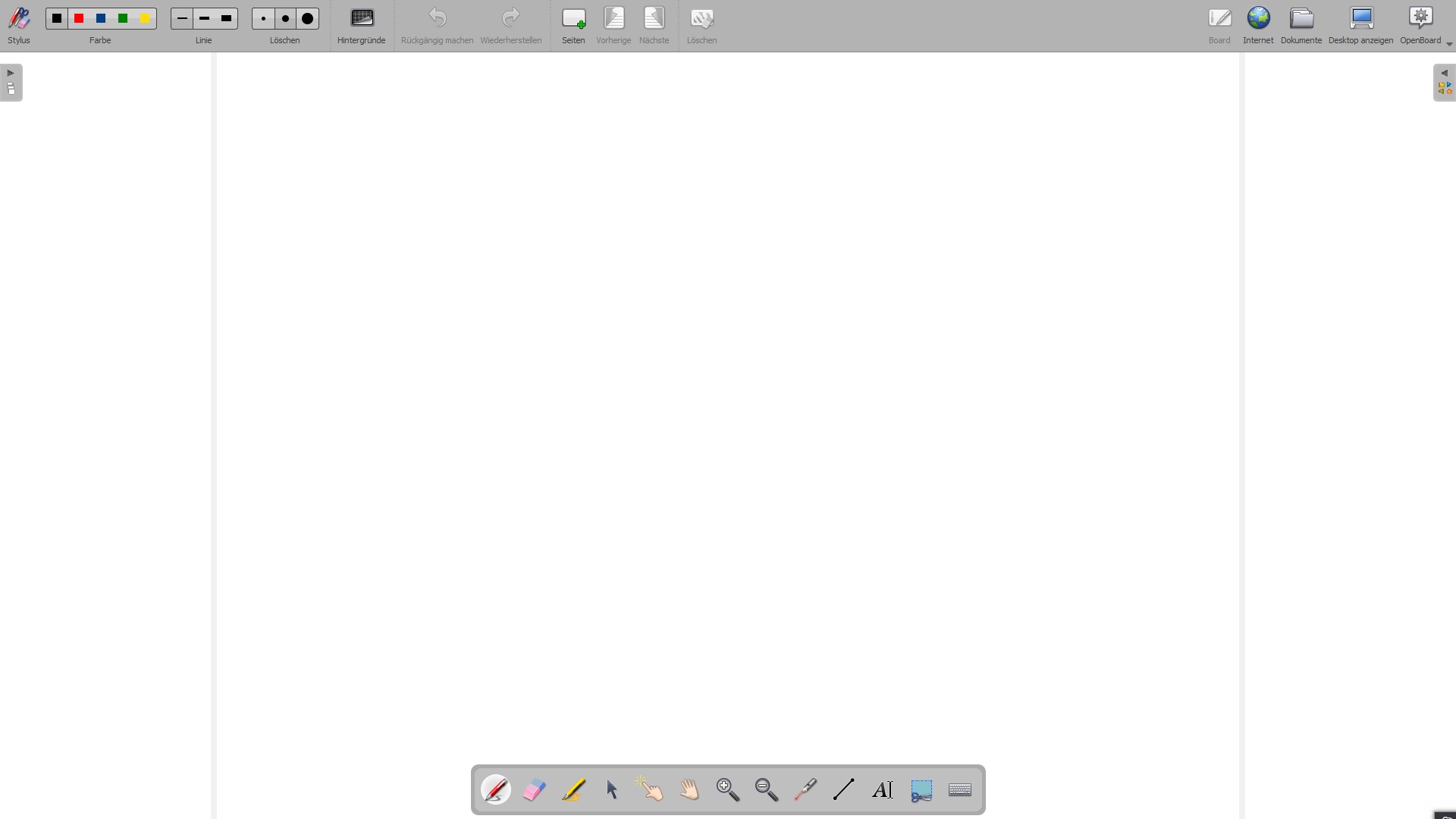
![]()
Hier können Sie nun, über die Toolbar (unten) verschiedene Funktionen auswählen wie, Stift, Farbe, Zoom etc. In der linken oberen Ecke, lassen sich diese Einstellungen ebenfalls vornehmen. Sie können auf dem "Leeren-Blatt" direkt mit Ihren Notizen oder Markierungen beginnen. Möchte Sie eine andere Datei/ Dokument bzw. die Oberfläche bearbeiten, können Sie über die Schnellzugriffe (rechts oben) auf Ihren Desktop, Internetseiten etc. ihre Notationen vornehmen.