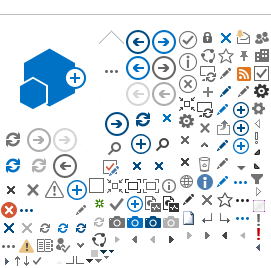Allgemein
Die Funktion ein Team zu archivieren, kann ein sinnvoller Teil des Lifecycles eines Teams sein, wenn die aktive Nutzung des Teams vorübergehend oder dauerhaft beendet ist. Mit dem Archivieren wird der aktuelle Stand des Teams, der enthaltenen Kanäle und, auf Wunsch, der Dateien auf unbestimmte Zeit eingefroren werden. Das Team verschwindet außerdem aus dem Teams-Reiter und fördert so die Übersichtlichkeit für alle Teammitglieder. Ein archiviertes Team kann jederzeit wiederhergestellt oder gelöscht werden. Im Folgenden wird beschrieben, wie ein Team archiviert, reaktiviert und gelöscht wird.
ℹ
Hinweis: Auch archivierte Teams unterliegen der Ablaufrichtlinie. Ein*e Besitzer*in muss bei Benachrichtigung via E-Mail auch ein archiviertes Team verlängern. Eine Übersicht über alle eigenen Teams und Teams, die bald ablaufen, finden Sie hier:
My Groups - Übersicht (microsoft.com)Team archivieren
Das Archivieren eines Teams ist nur für Besitzer*innen des Teams möglich. Um ein Team zu archivieren, muss die
Teams verwalten Oberfläche in der Teams Anwendung mit einem Klick auf das Zahnradsymbol ➡️
Teams verwalten in der Kachel- oder Listenansicht des Teams Reiters aufgerufen werden.
Teams Reiter in der Kachelansicht
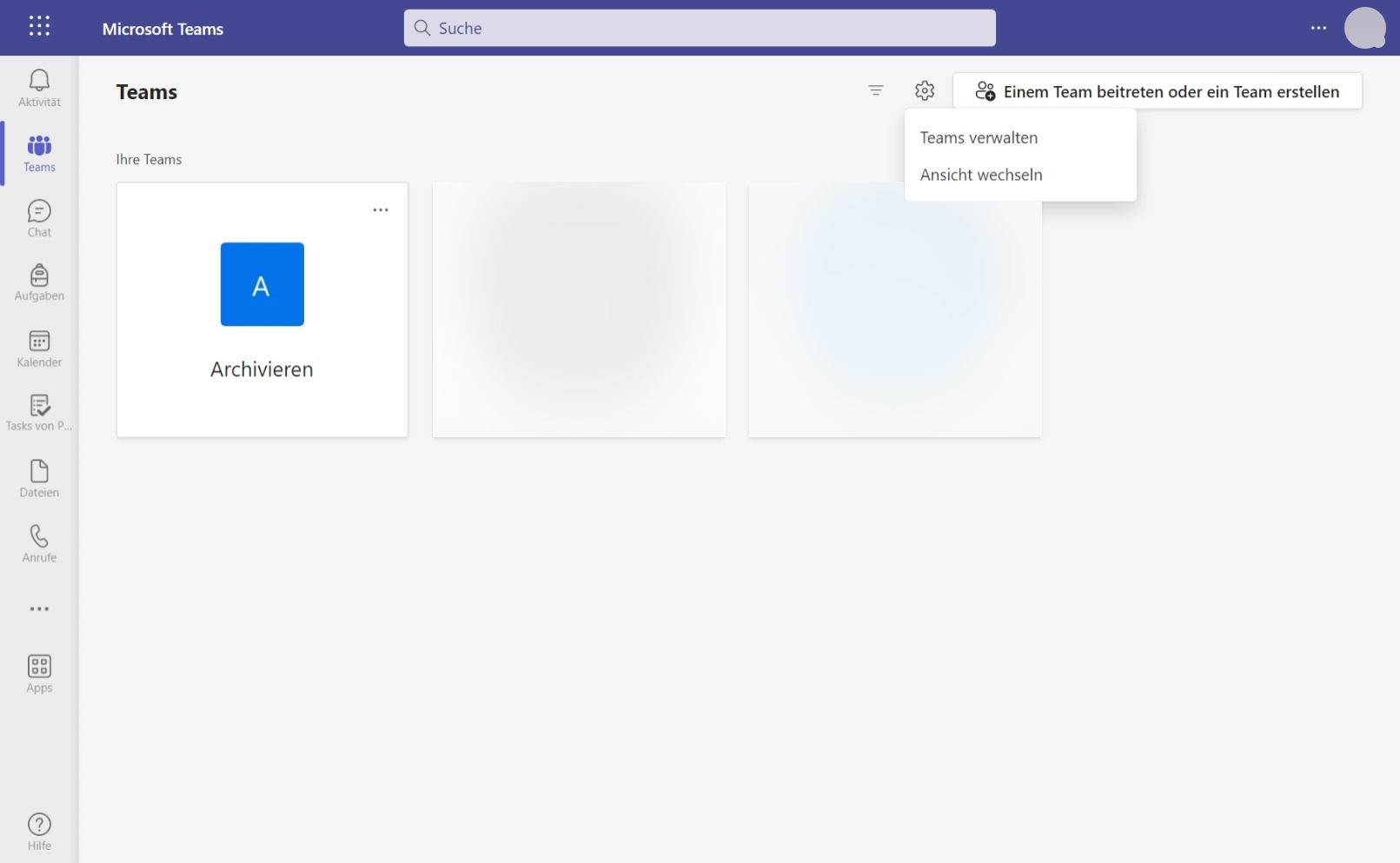
Teams Reiter in der Listenansicht
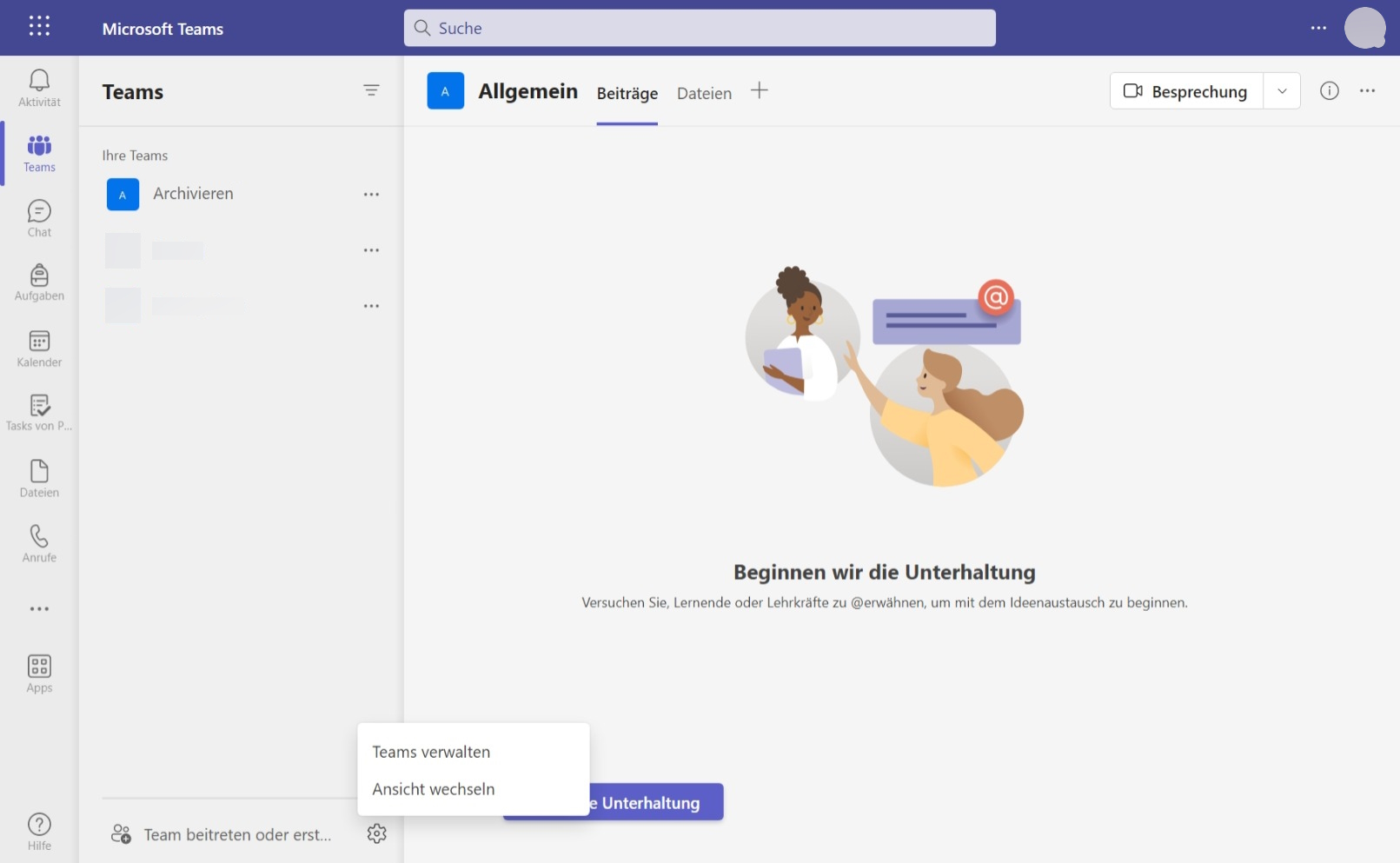
In der Team verwalten Oberfläche werden alle aktiven sowie archivierten Teams dargestellt. Dort kann über das ··· Menü ein aktives Team archiviert werden.
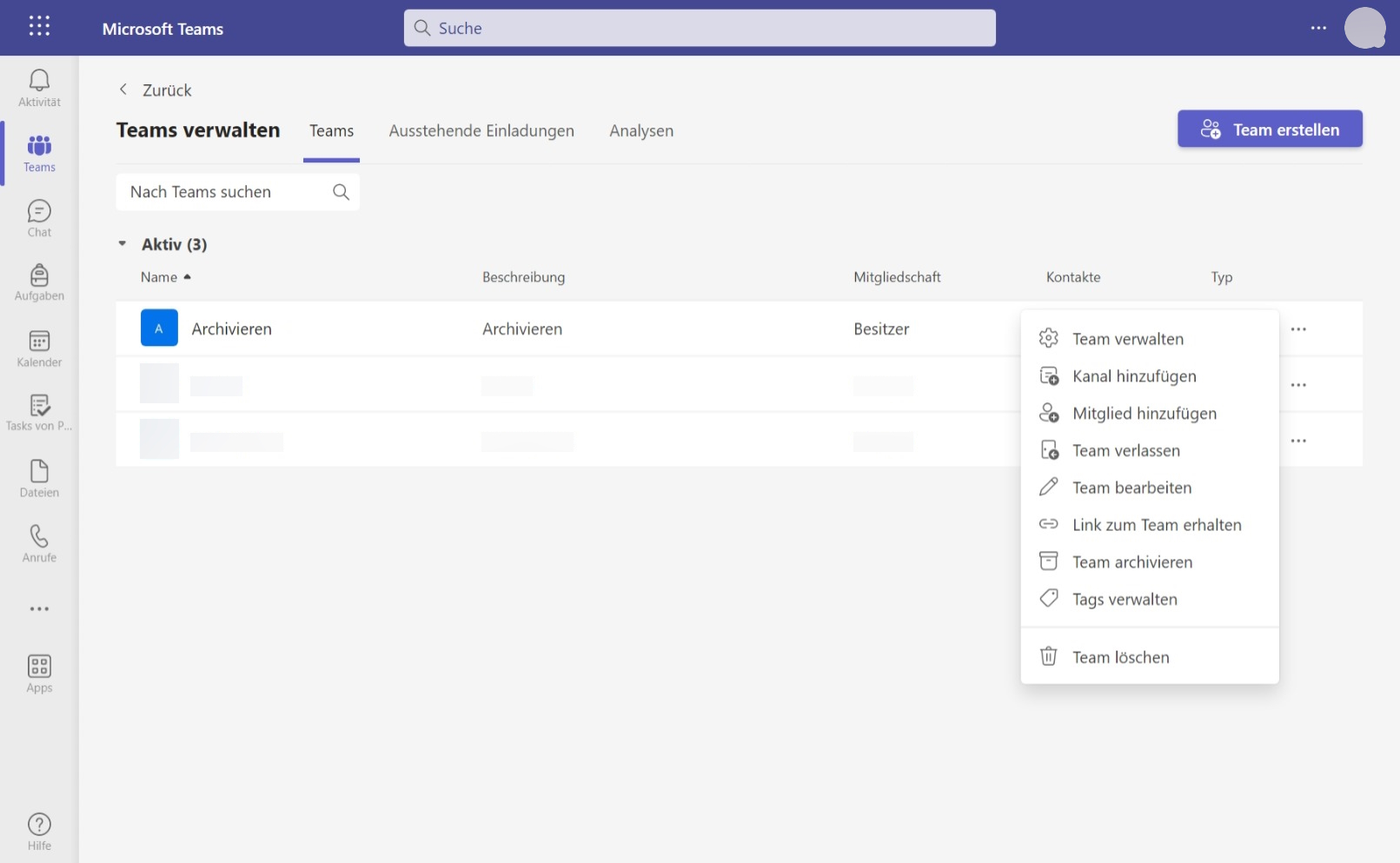
Das Archivieren muss bestätigt werden. In diesem Schritt kann auch nach Bedarf die SharePoint-Seite schreibgeschützt werden, was dazu führt, dass alle Mitglieder des Teams nur noch lesenden Zugriff auf alle im Team abgelegten Dateien und Inhalte haben.
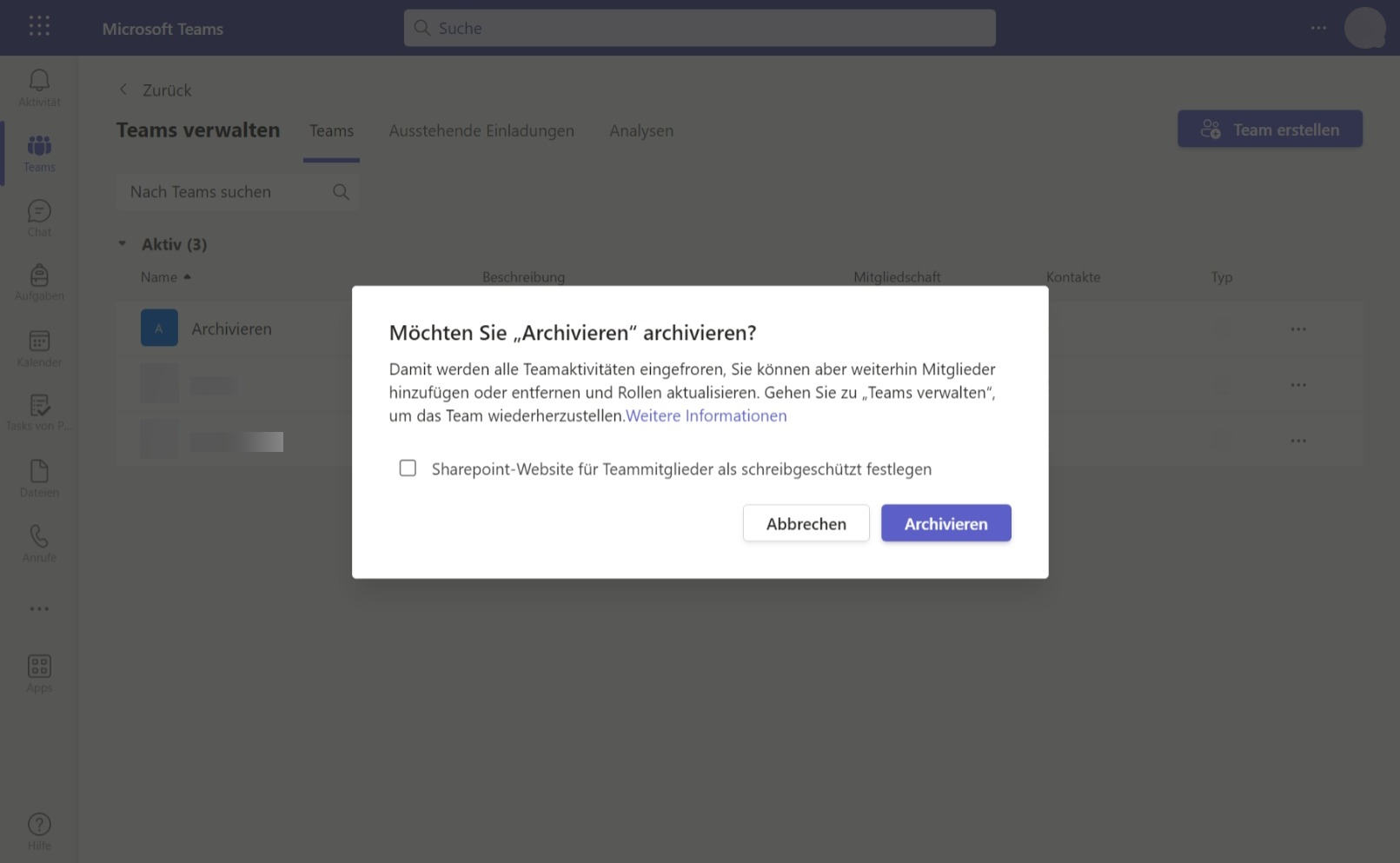
Das erfolgreiche Archivieren wird in der rechten unteren Ecke der Teams Oberfläche bestätigt. Archivierte Teams werden in der Gruppe
Archiviert dargestellt.
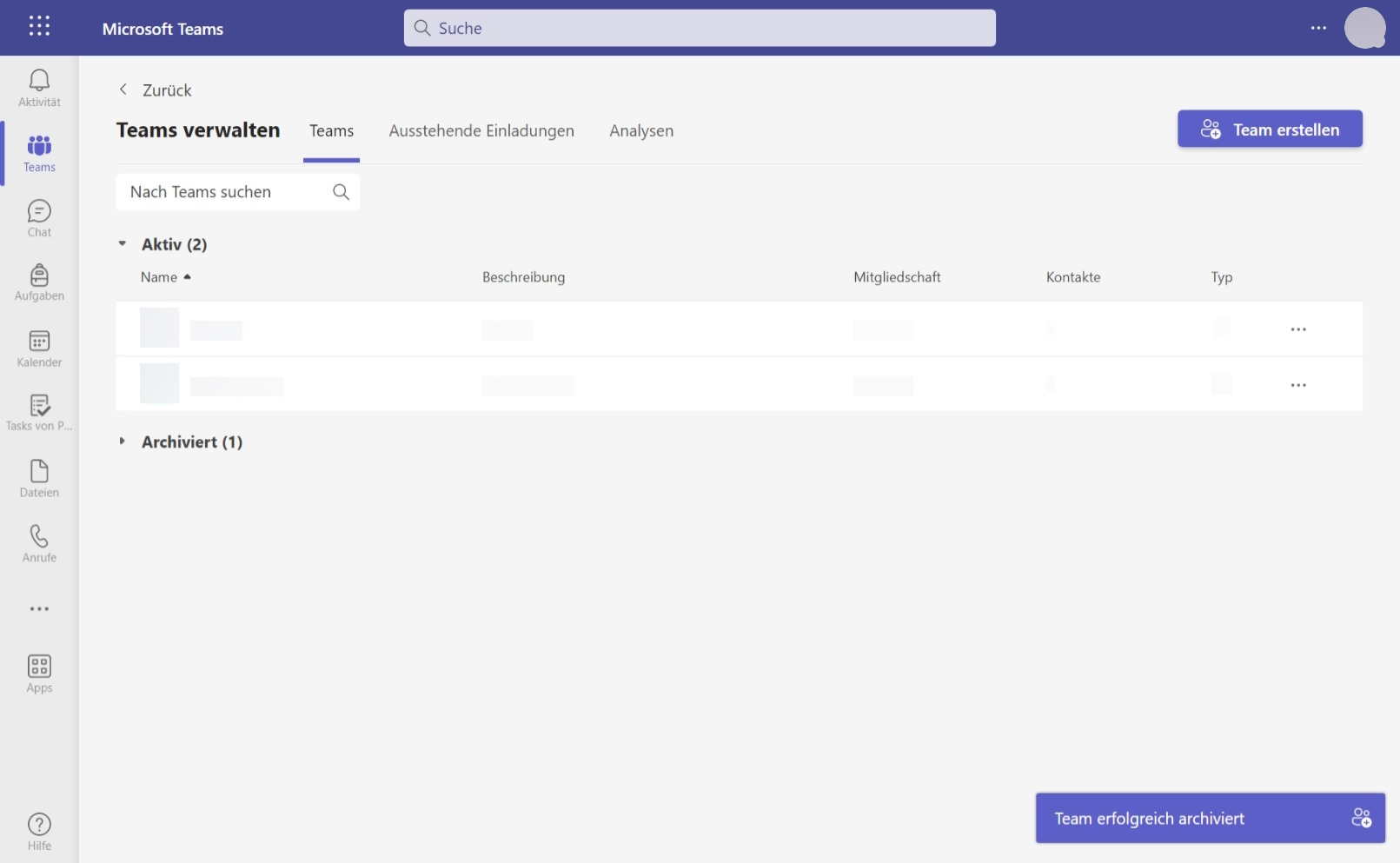
Team wiederherstellen
Um ein archiviertes Team wiederherzustellen, navigieren Sie wie oben beschrieben in die
Oberfläche Teams verwalten. Dort kann über das ··· Menü ein archiviertes Team wiederhergestellt werden.
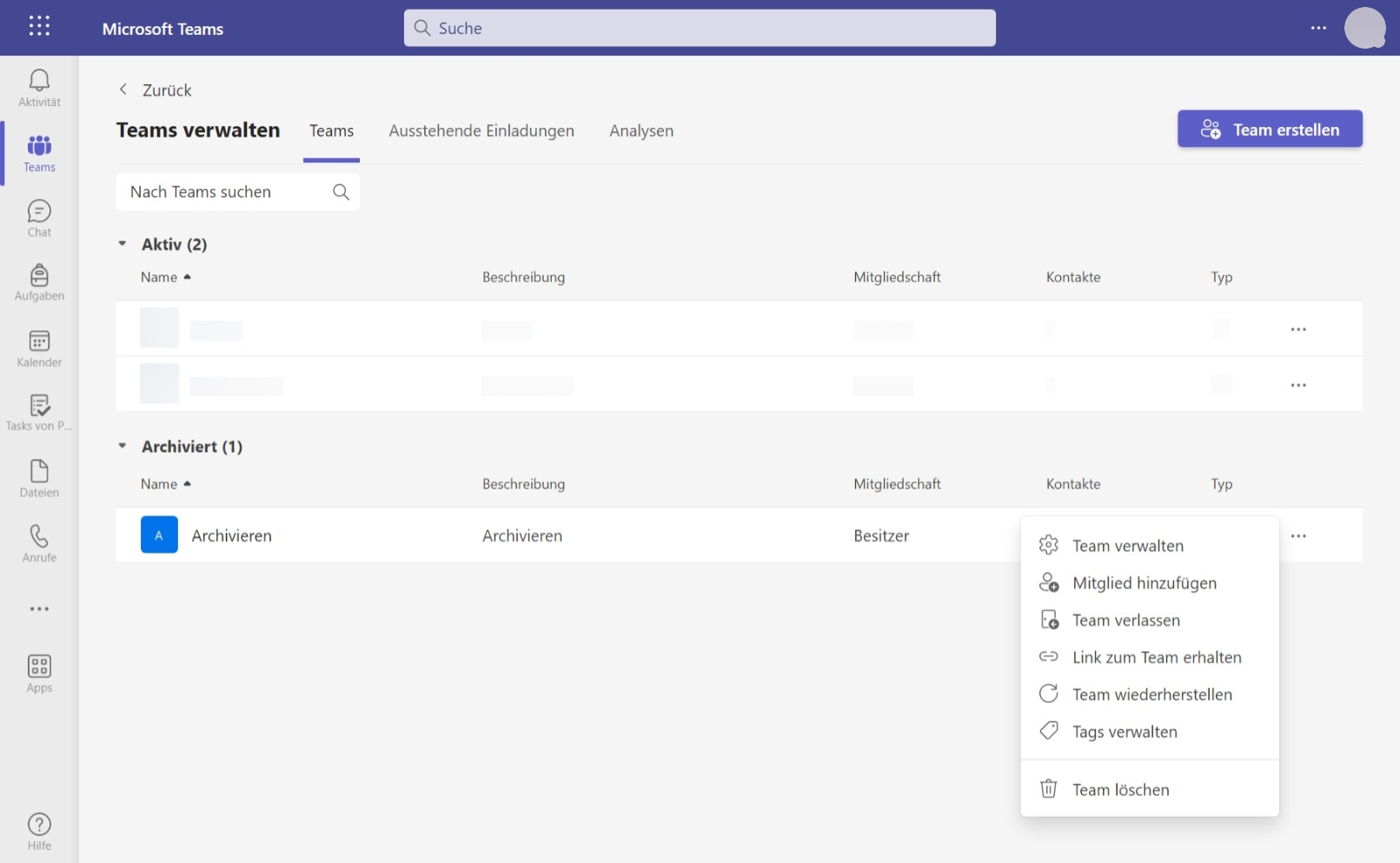
Das erfolgreiche Wiederherstellen wird in der rechten unteren Ecke der Teams Oberfläche bestätigt.
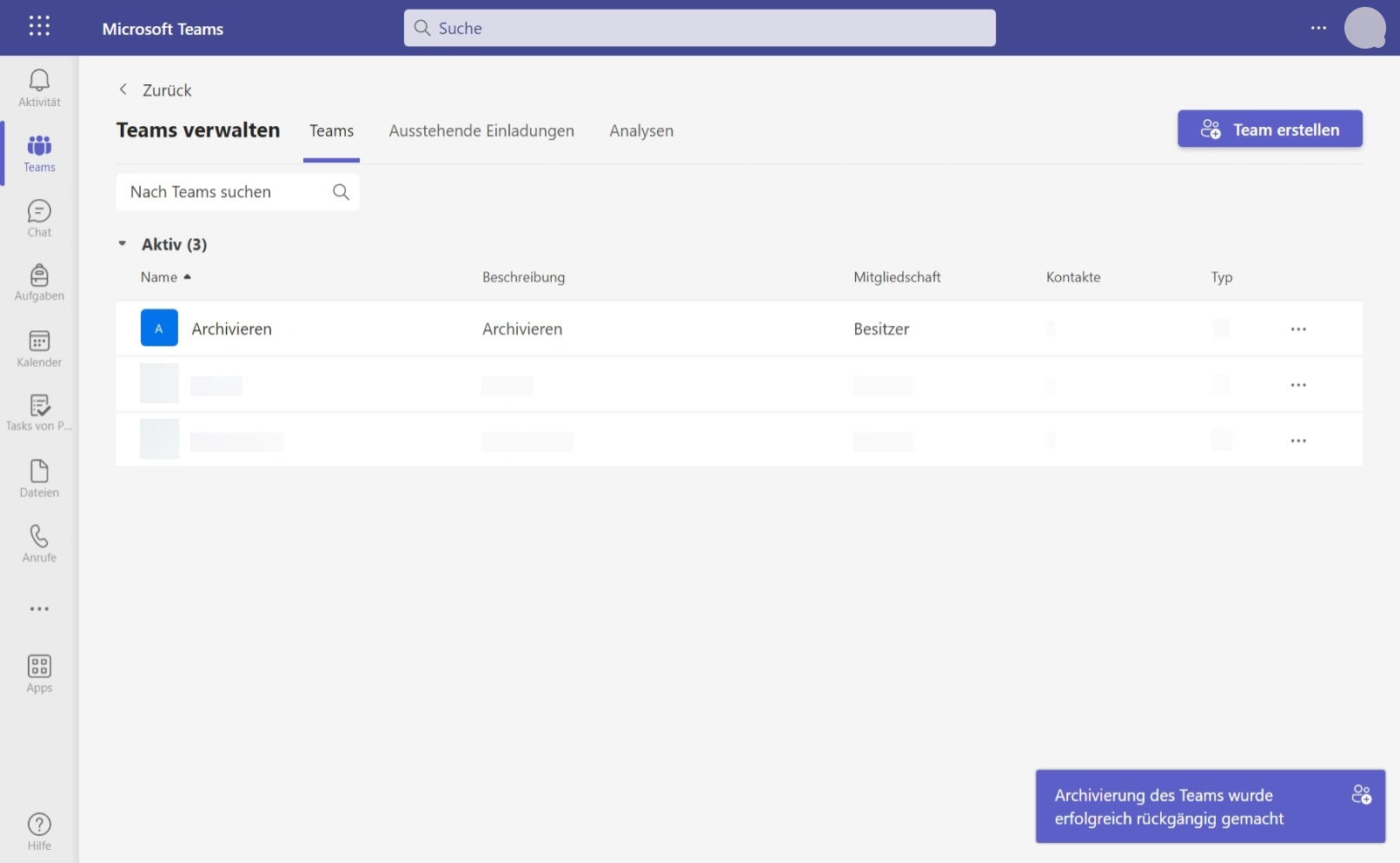
Team löschen
Das Löschen eines Teams ist nur für Besitzer*innen des Teams möglich.
ℹ Hinweis:
Bedenken Sie, dass das Löschen des Teams auch direkte Auswirkung auf andere Teammitglieder hat, welche möglicherweise noch auf Inhalte aus dem Team zugreifen. Das Löschen eines Teams sollte immer in Abstimmung mit den Teammitgliedern, vor allem mit anderen Besitzer*innen, erfolgen, da diese über das Löschen nicht aktiv informiert werden.
Das Löschen eines Teams kann über den Teams Reiter oder in der Teams verwalten Oberfläche erfolgen. Die Funktion verbirgt sich im ··· Menü und muss bestätigt werden. Wird ein Team dennoch irrtümlich gelöscht, kann dieses bis zu 30 Tage nach Löschung durch die Campus IT wiederhergestellt werden. Die zugehörige SharePoint Site kann bis zu 93 Tagen nach Löschung wiederhergestellt werden.
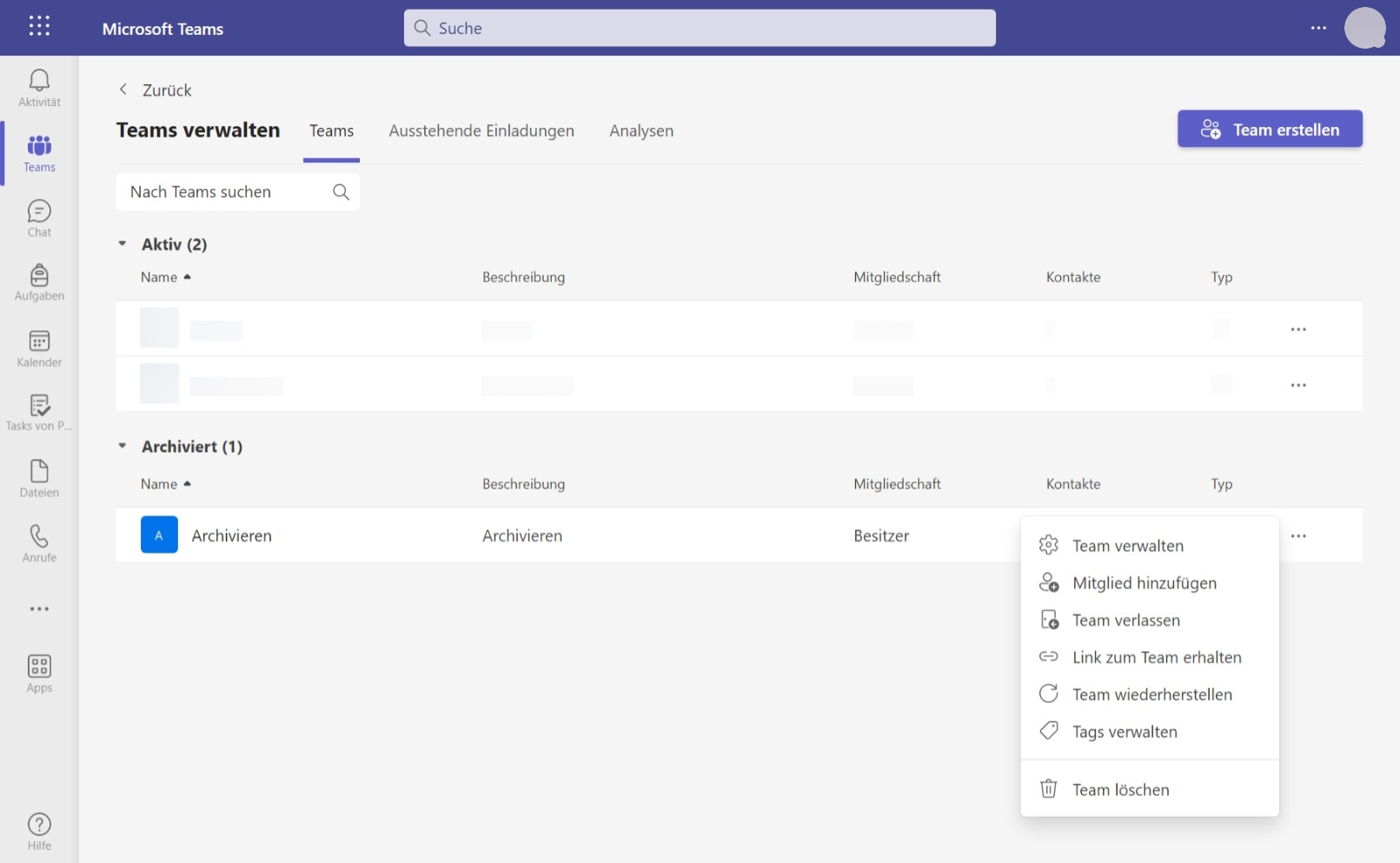
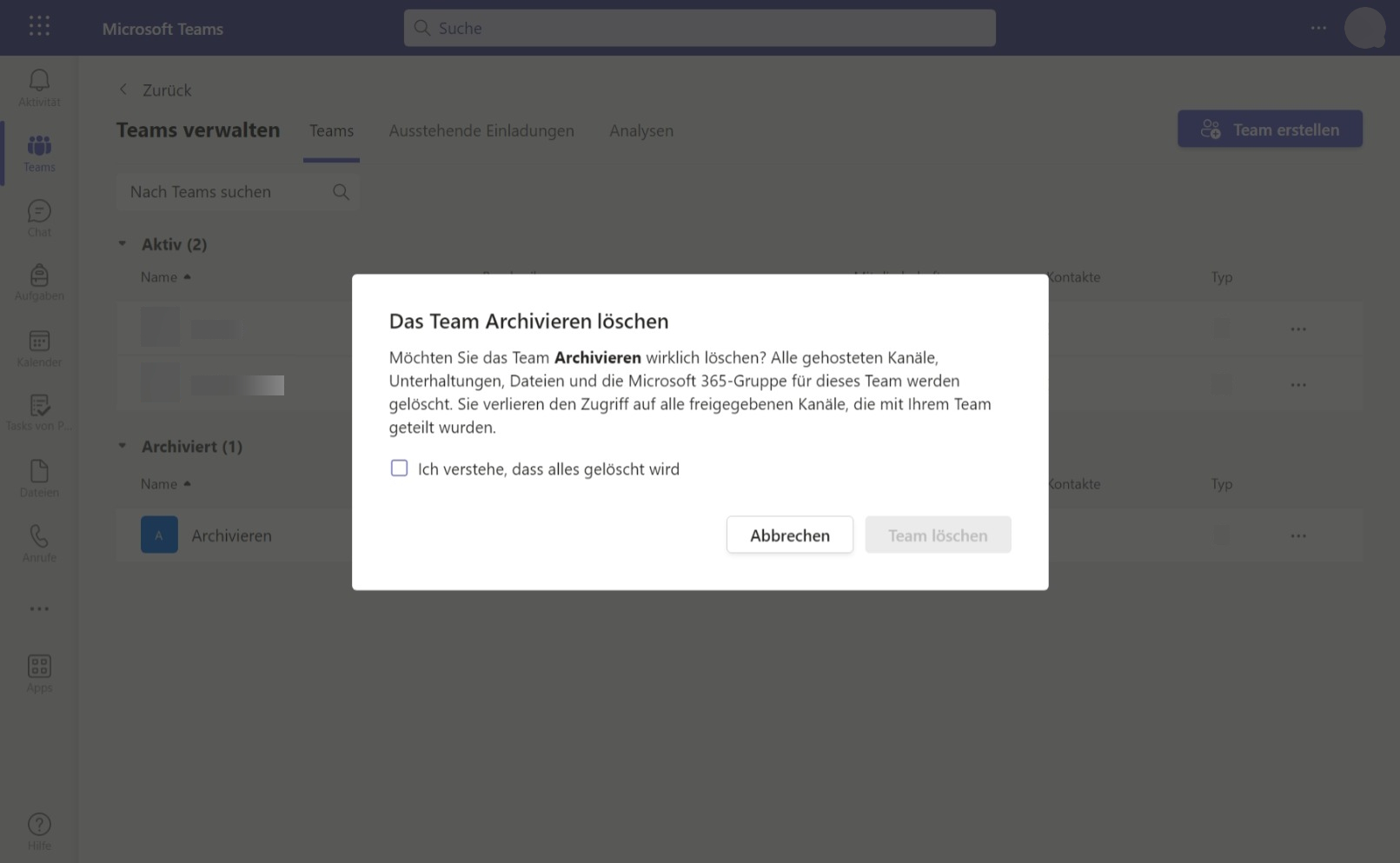
Weiterführende Links