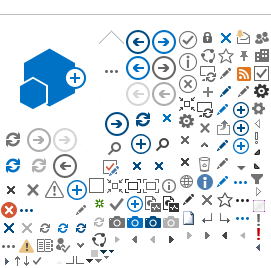Die Einrichtung kann flexibel an der HSD oder zu Hause durchgeführt werden - Sie benötigen lediglich eine stabile Internetverbindung.
Um mit der Einrichtung zu beginnen, schließen Sie Ihr Endgerät an den Strom an (via Netzteil oder Dockstation) und starten es. Als ersten Schritt führen Sie die Windows-Einrichtung durch, die Sie ggfls. bereits von Ihrem Heim-PC kennen. Bitte planen Sie hierfür ca. 15-60 Minuten ein.
Windows-Einrichtung
Zu Beginn werden Sprache, Region und Tastatur-Layout ausgewählt. Bitte treffen Sie die gewünschte Auswahl. Ein zweites Tastatur-Layout wird i.d.R. nicht benötigt:
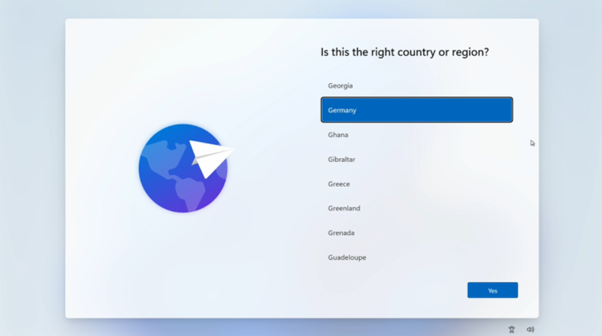
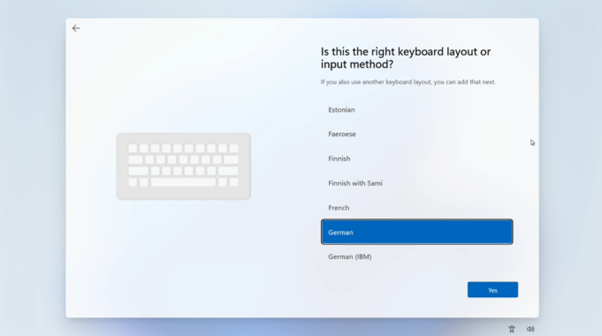
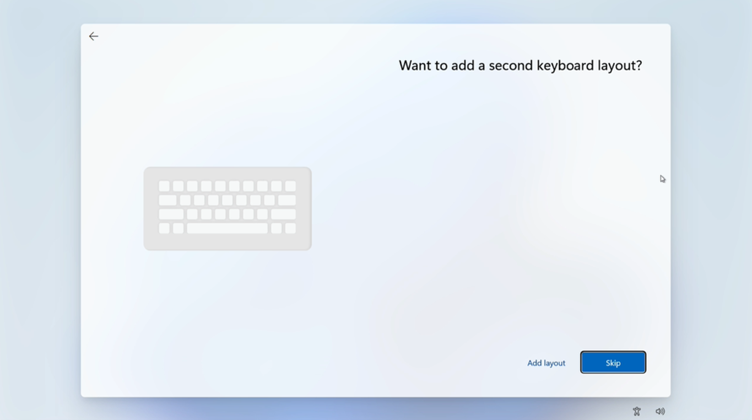
Internetverbindung:
Für die kommenden Schritte wird eine Internetverbindung benötigt:
- LAN (empfohlen):
- Verbinden Sie Ihr Endgerät mit Ihrer Dockstation oder einem Netzwerk-Adapter.
- WLAN:
- An der Hochschule verbindet sich Ihr Endgerät i.d.R. automatisch mit dem WLAN "CIT_managed". Bitte nutzen Sie nicht "Freifunk" oder "eduroam".
- Zu Hause können Sie Ihr normales WLAN verwenden (freier Internetzugang vorausgesetzt).
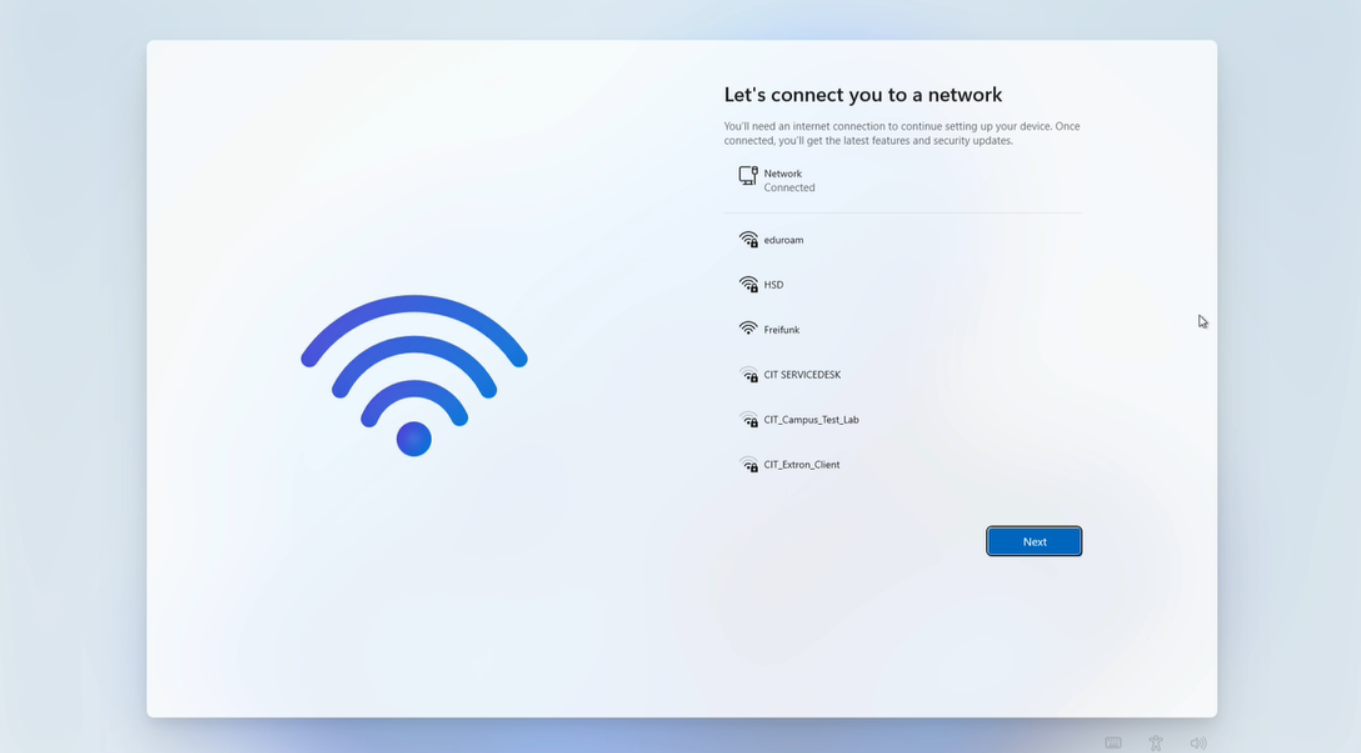
Sobald eine Internetverindung besteht, können Sie mit der Einrichtung fortfahren (Button "Weiter/Next" wird aktiv). Der PC führt nun ein paar Updates durch und startet evtl. neu.
Anmeldung mit HSD-Account:
Sobald Ihr Endgerät die folgende Anmeldemaske mit HSD-Logo anzeigt, melden Sie sich bitte mit Ihren Zugangsdaten an:
Sollte in diesem Schritt kein HSD-Logo sichtbar sein, melden Sie sich bitte beim Service Desk.
Einrichtungs-Assistent:
Ihr Endgerät führt nun selbstständig einige Schritte durch. Dabei wird Ihr Gerät z.B. in die zentrale Verwaltung eingebunden, Software installiert und Sicherheitrichtlinien angewendet. Je nach Internetgeschwindigkeit kann dies zwischen ein paar Minuten bis zu knapp 1 Stunde dauern. Bitte stellen Sie sicher, dass Ihr Gerät eingeschaltet bleibt. Die angezeigten Schritte werden nach und nach "abgehakt".
Sollte bei einem dieser Schritte ein Fehler auftreten, kontaktieren Sie bitte unseren Service Desk.
Sollte Ihr Endgerät zwischendurch neu starten, müssen Sie sich ggfls. erneut mittels HSD-Account (E-Mail und Passwort) an Windows anmelden.
Windows Hello:
Die Grundeinrichtung Ihres Endgeräts ist abgeschlossen. Nun kann optional - aber definitiv empfohlen - Windows Hello eingerichtet werden.
Windows Hello ist eine einfache Methode, mit der Sie sich bequem an Ihrem Endgerät anmelden können - ganz ohne Ihr komplexes HSD-Passwort. Stattdessen nutzen Sie eine PIN sowie optional Ihren Fingerabdruck oder die Gesichtserkennung.
Sollte ihr Gerät über einen Fingerabdruck-Scanner und/oder Gesichtserkennung verfügen, können Sie eine dieser Methoden einrichten (weitere Methoden können nachträglich via Windows Einstellungen hinzugefügt werden). Bitte befolgen Sie die angezeigten Schritte:
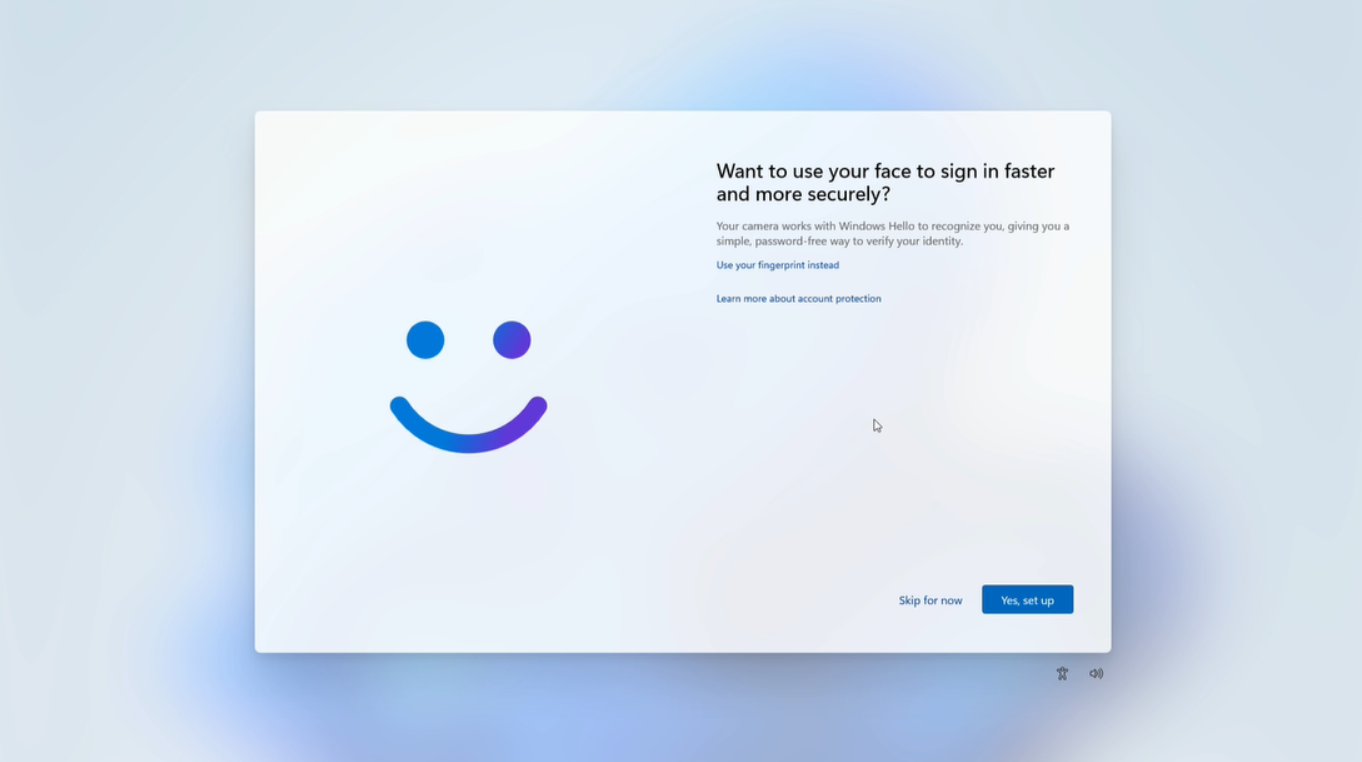
Im Anschluss wird eine PIN festgelegt, die statt Finger oder Gesicht ebenfalls zur Anmeldung genutzt werden kann. Setzen Sie hierfür bitte eine PIN bestehend aus Zahlen (keine Buchstaben, Sonderzeichen etc.), die nicht leicht zu erraten ist (z.B. kein Geburtsdatum).
Sollten Sie bisher noch kein MFA (Multi-Faktor-Authentifizierung) eingerichtet haben, ist dies nun notwendig (Voraussetzung zur Nutzung von Windows Hello). Empfohlen ist die Verwendung der App "Microsoft Authenticator", die Sie im App Store (iOS/iPadOS) oder Google Play (Android) finden.
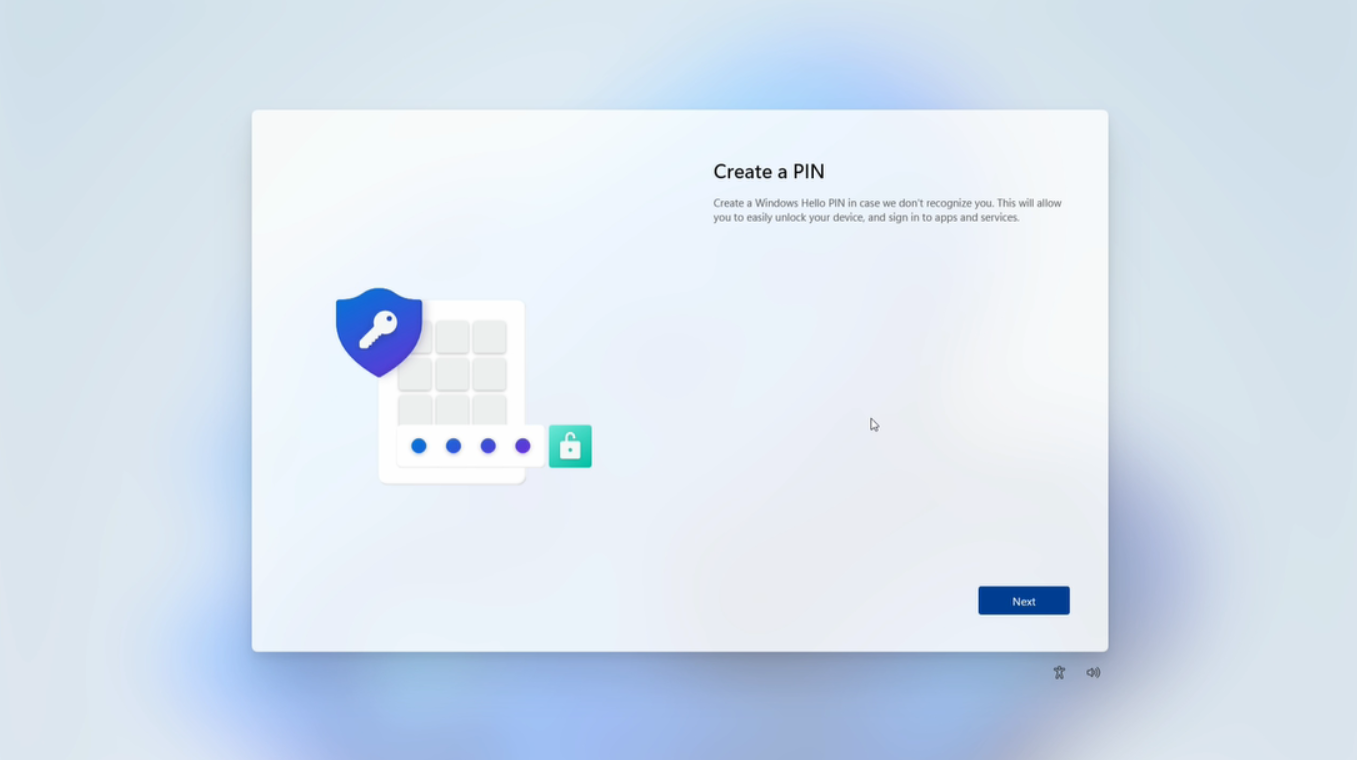
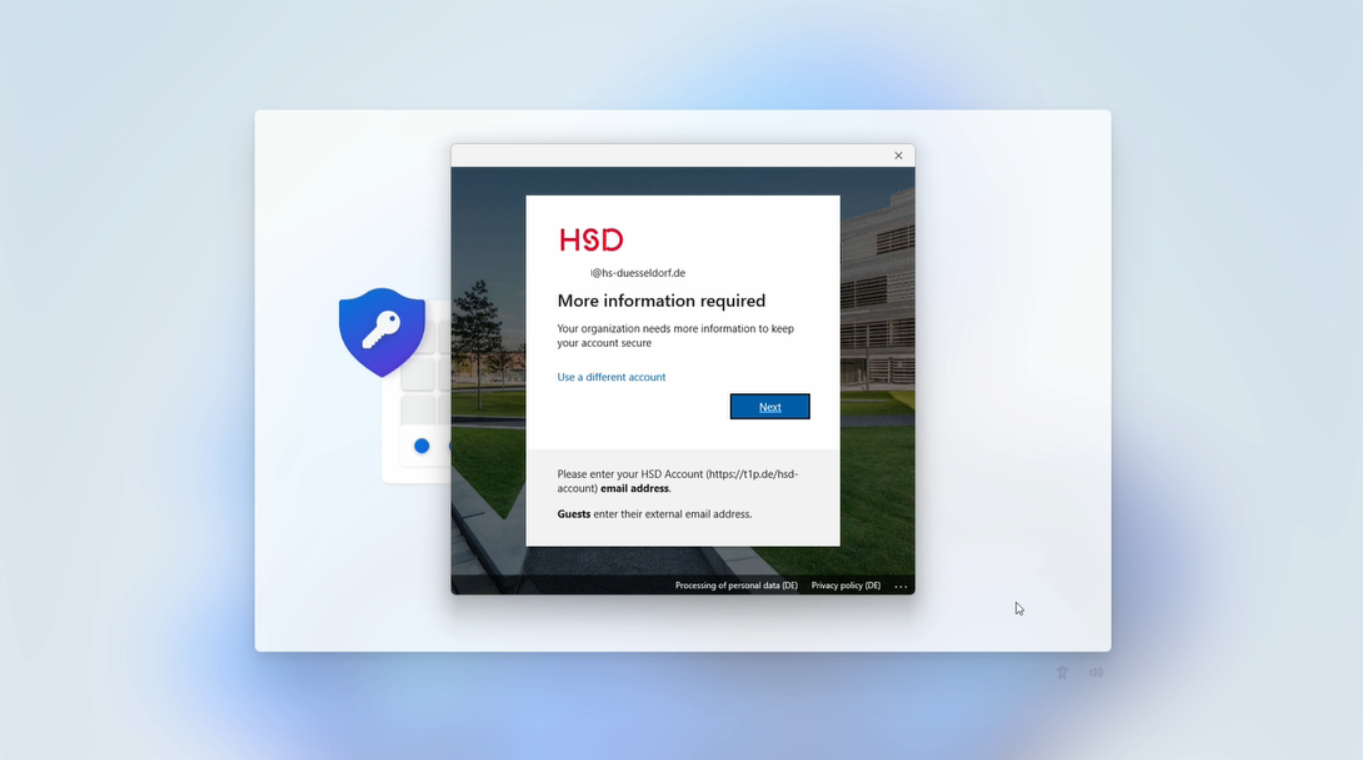
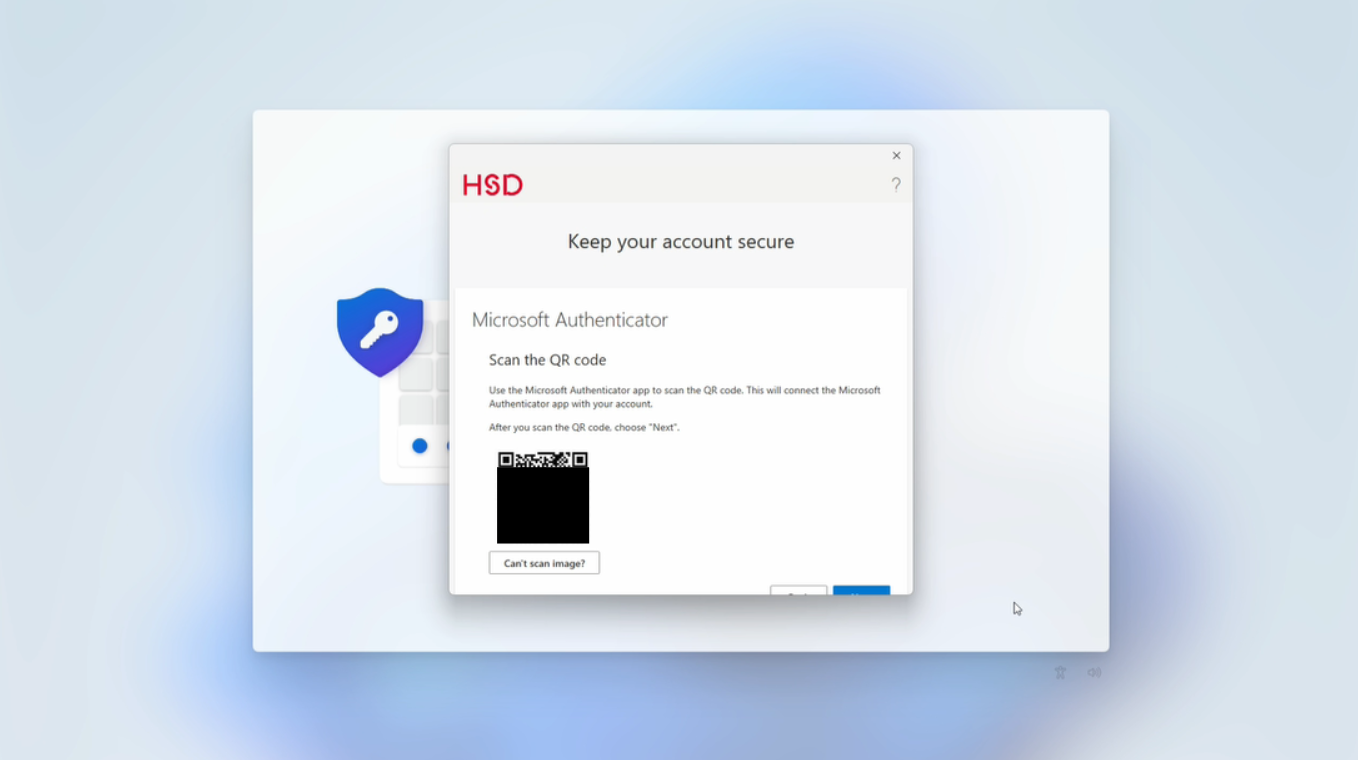
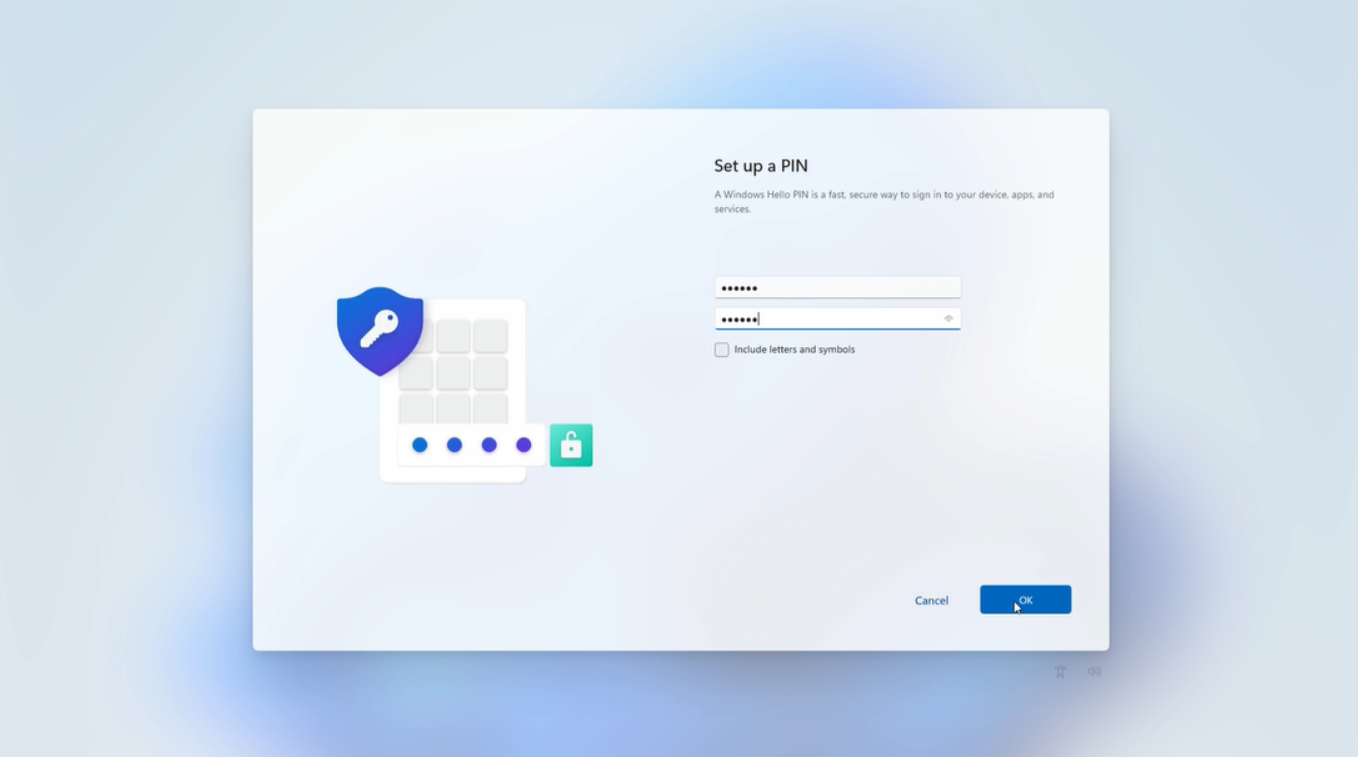
Sollten Sie keine Einrichtung von Windows Hello wünschen (nicht empfohlen), können Sie beim Festlegen der PIN auf "Abbrechen/Cancel" drücken. Die daraus resultieriende Fehlermeldung bitte mit "Skip for now" bestätigen:
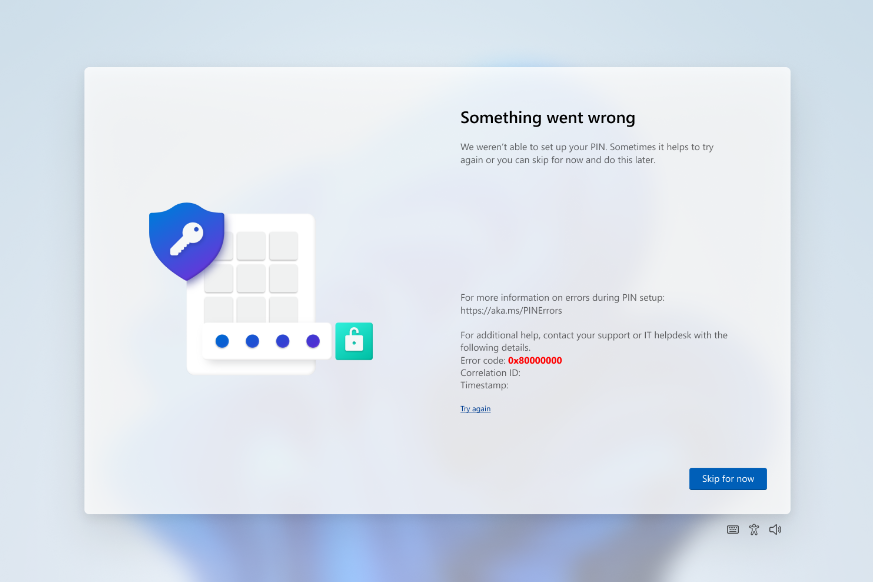
Schließen Sie die Einrichtung mittels OK ab. Sie landen im Anschluss auf dem Desktop:
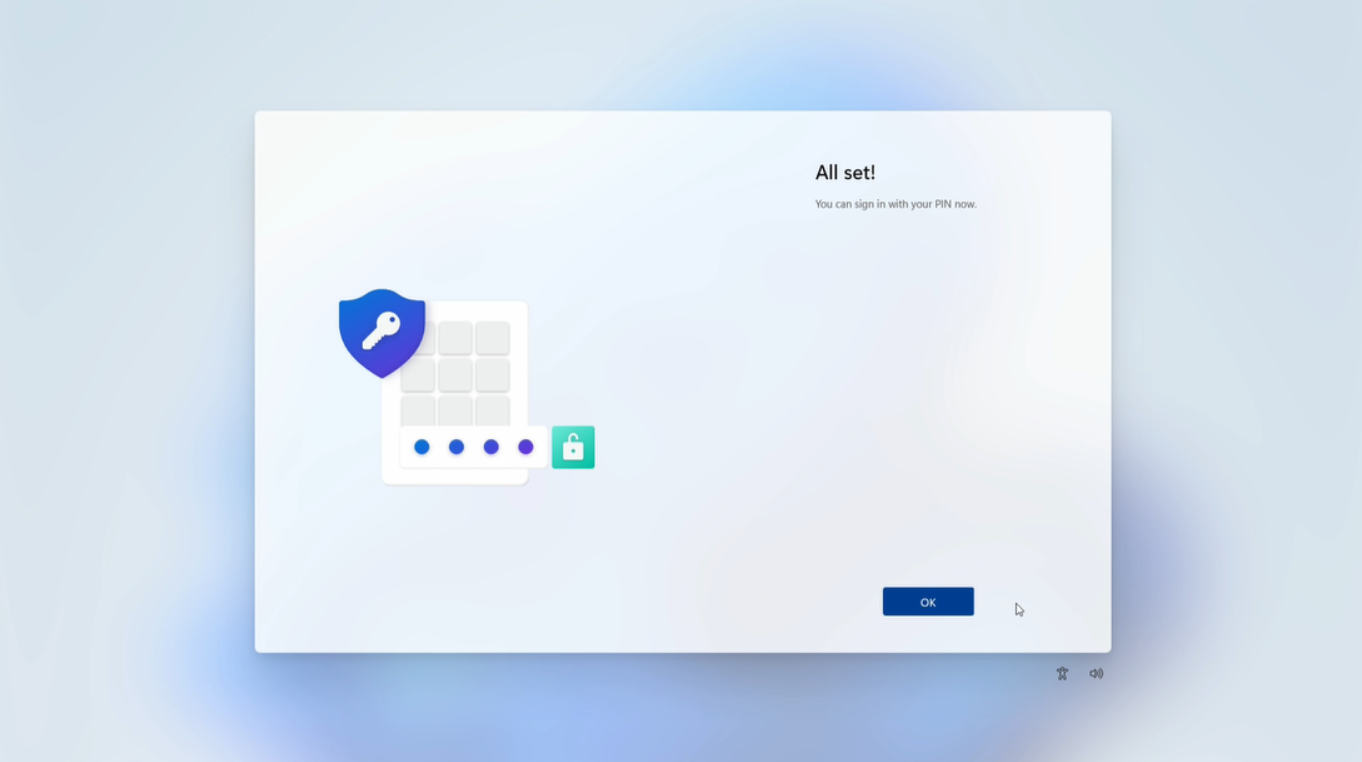
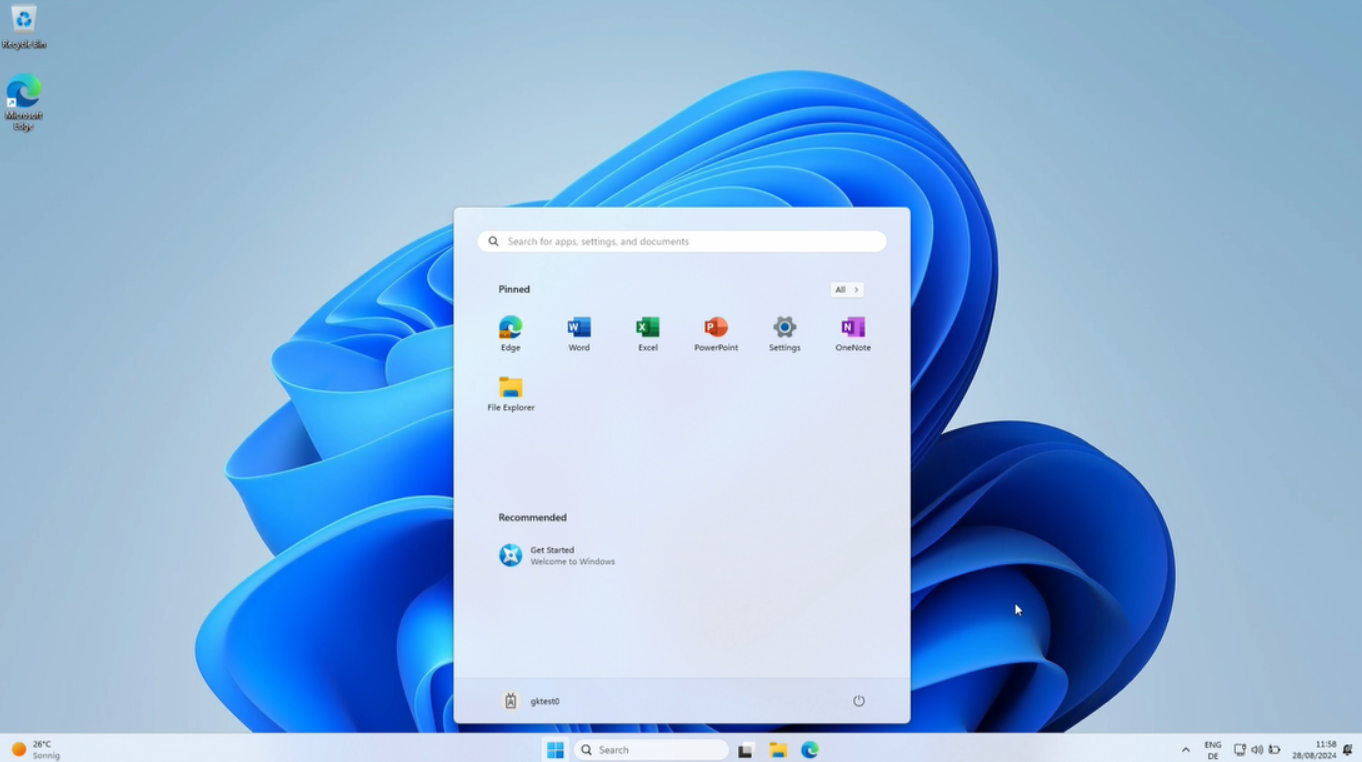
Herzlichen Glückwunsch - Ihr Endgerät ist nun einsatzbereit, installiert im Hintergrund jedoch noch Software, die nach deren Fertigstellung automatisch auftaucht wie z.B. Microsoft Teams, Lenovo System-Software und das Unternehmensportal.