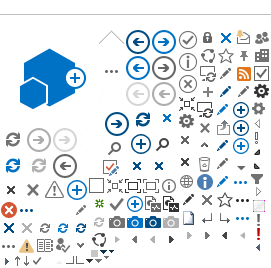Allgemein
Um den Hochschulangehörigen den Bezug von Servern so einfach wie möglich zu machen, stellt die Campus IT das
Service Management Portal zum Bezug von virtuellen Servern, auch virtuelle Maschinen (VM) genannt, bereit. Mithilfe des Portals können Hochschulangehörige im Self-Service Verfahren virtuelle Maschinen provisionieren und verwalten. Das Konzept der Art der Bereitstellung und des Serviceumfanges nennt sich Private Cloud.
Wie kann ich virtuelle Maschinen beziehen?
Das Beziehen von virtuellen Maschinen über das
Service Management Portal ist nur für Beschäftigte möglich. Die Campus IT betreibt die Clouds Radiatus und Cumulus. Die Clouds sind in Pläne unterteilt welche ein Ressourcenkontingent zugewiesen haben. Nutzer können, je nach Organisationszugehörigkeit, die jeweiligen Pläne abonnieren. Falls Sie in der Verwaltung oder einer zentralen Einrichtung tätig sind, und somit Ressourcen in der Cloud
Radiatus verwalten möchten, melden Sie sich bitte bei
uns. Wenn Sie im Fachbereich tätig sind, können Sie nach der Anmeldung einen Plan in der Cloud
Cumulus abonnieren. Wie das geht, ist unten beschrieben.
Anmeldung am Service Management Portal
Um das Service Management Portal nutzen zu können, müssen Sie sich mit Ihrem HSD Account (E-Mailadresse & Passwort) anmelden. Nach der Anmeldung erhalten Sie eine kurze Tour durch die Oberfläche und Bedienung des Portals. Sie erhalten außerdem eine Willkommens-E-Mail.
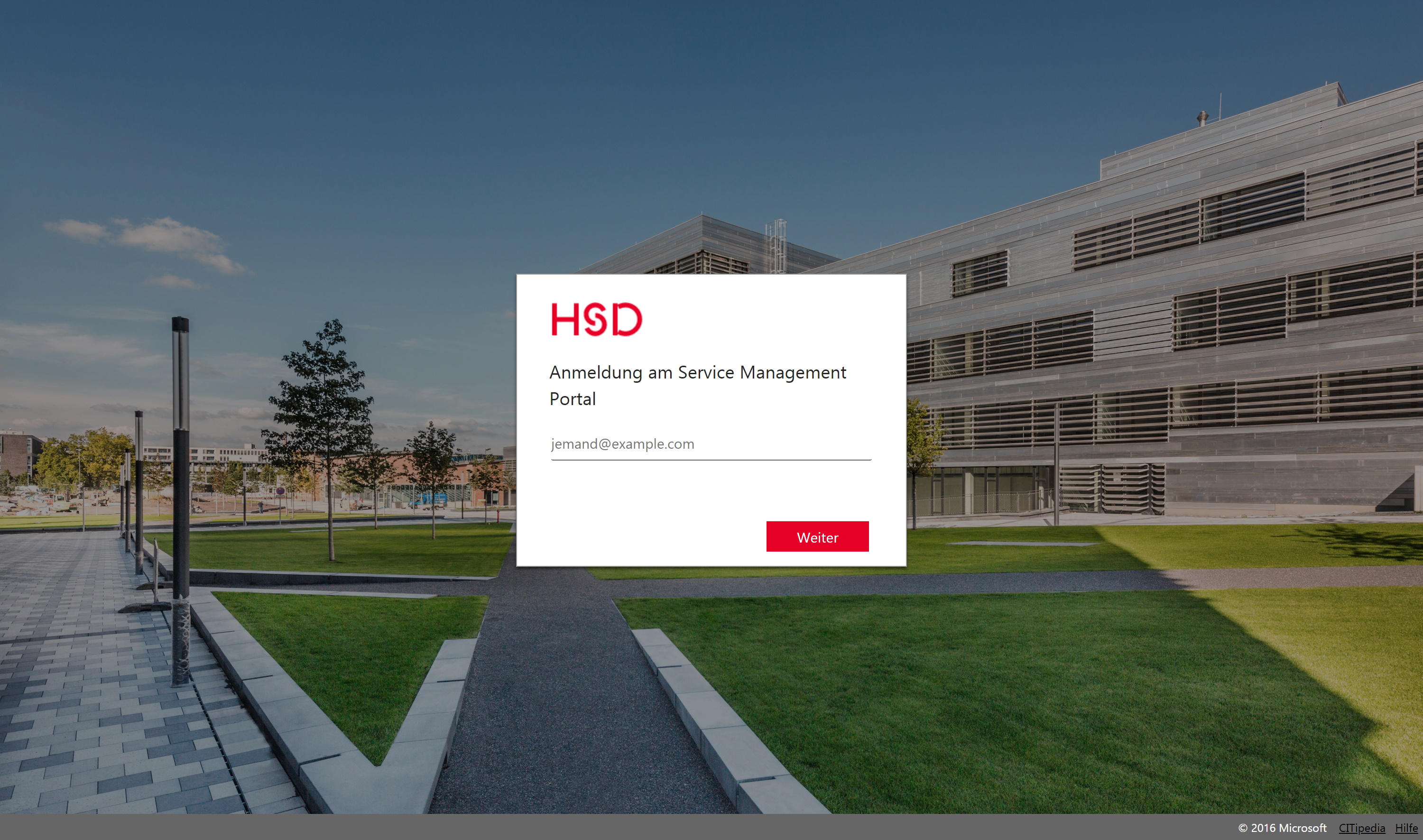
Plan abonnieren
Nachdem Sie sich im Portal angemeldet haben, müssen Sie einen Plan abonnieren um virtuelle Maschinen zu erstellen. Um einen Plan zu abonnieren müssen Sie zunächst auf Mein Konto klicken (1).
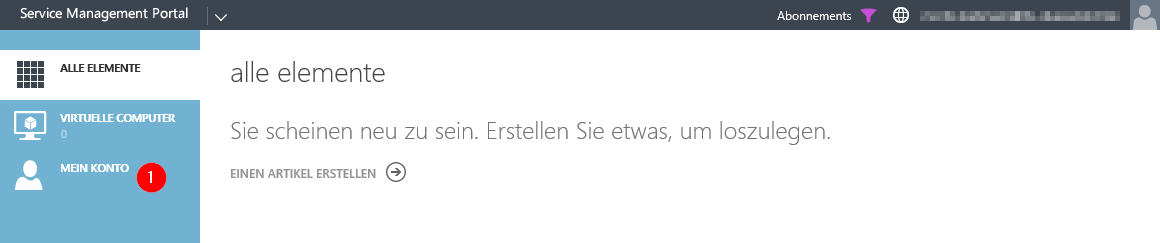
Anschließend wählen Sie Plan hinzufügen (2).
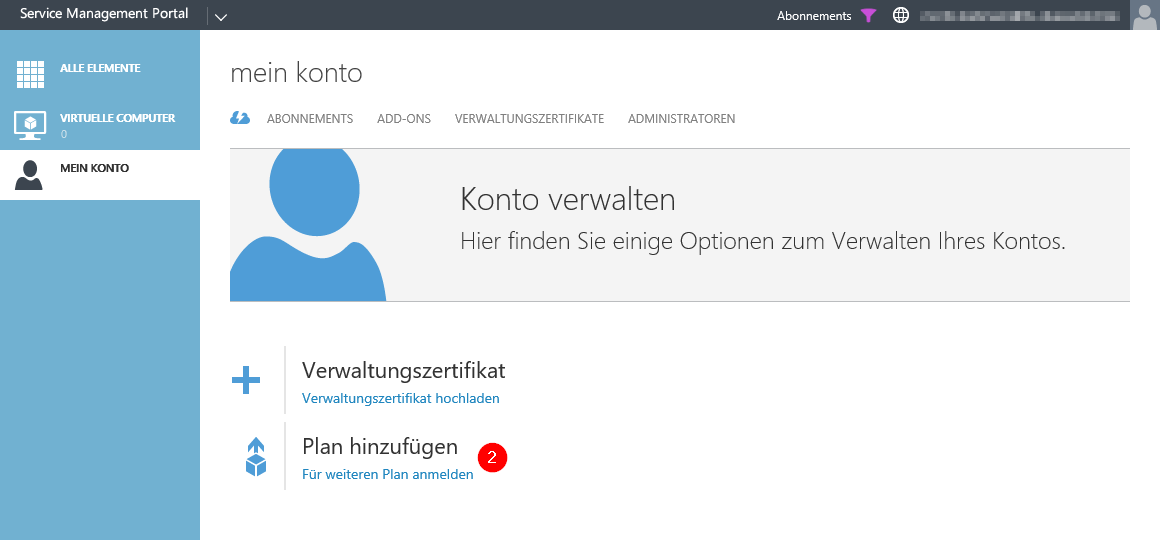
Nun können Sie einen Plan auswählen (3). Es werden nur bestimmte Pläne angezeigt, z.B. die Ihres Fachbereiches. (4)
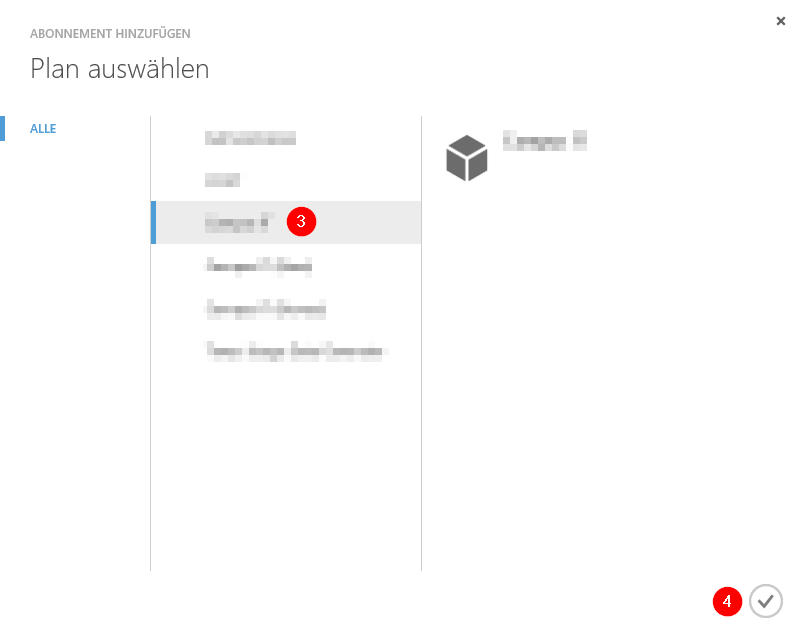
Nun wird Ihr Planabonnement erstellt und die Planressourcen werden synchronisiert. Sobald Ihr Abonnement erstellt ist haben Sie die Möglichkeit virtuelle Maschinen in diesem Plan zu erstellen. Bitte beachten Sie, dass Sie dadurch Fachbereichsressourcen bzw. Ressourcen der Verwaltung / der Zentralen Einrichtungen für sich beanspruchen.
Virtuelle Maschine erstellen
Um eine virtuelle Maschine zu erstellen klicken Sie links unten auf +NEU (1).
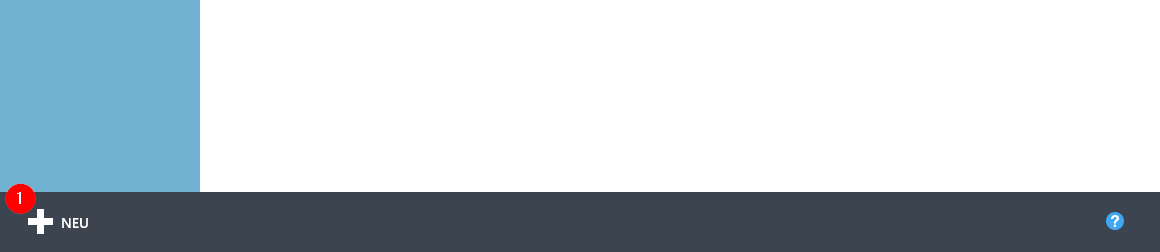
Hier wählen Sie Eigenständiger virtueller Computer (2) aus Katalog (3).
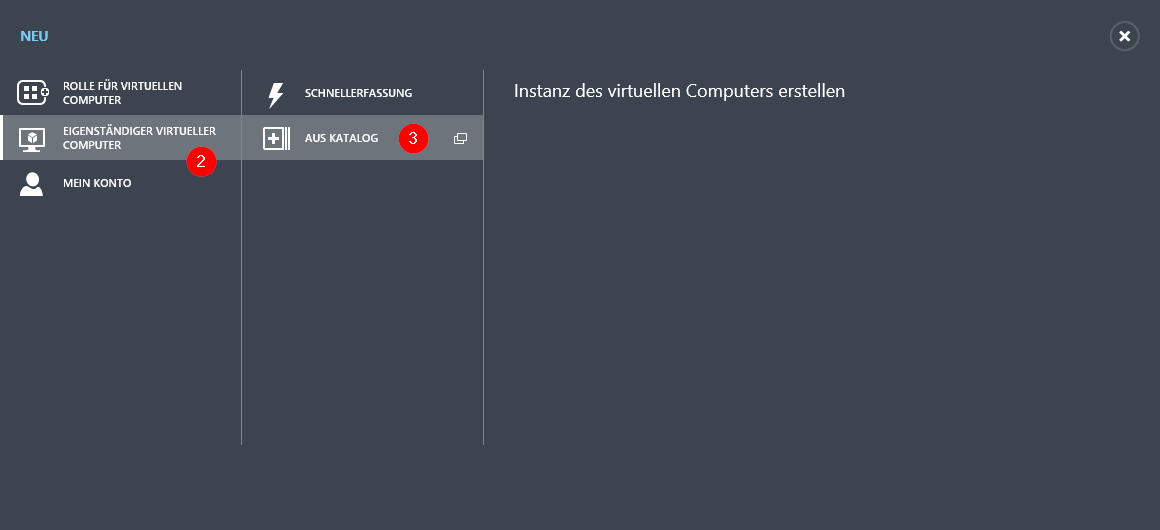
Nun erscheint ein Konfigurationsfenster für Ihre neue virtuelle Maschine. Sie haben nun die Auswahl zwischen mehreren VM Templates aus welchen Sie wähen können (4).
Folgende Templates stehen aktuell zur Verfügung:
|
(L) Ubuntu 16.04.2 LTS
|
(L) Ubuntu 18.04 LTS
|
(A) Windows Server 2012 R2 Datacenter
|
(A) Windows Server 2016 Datacenter
|
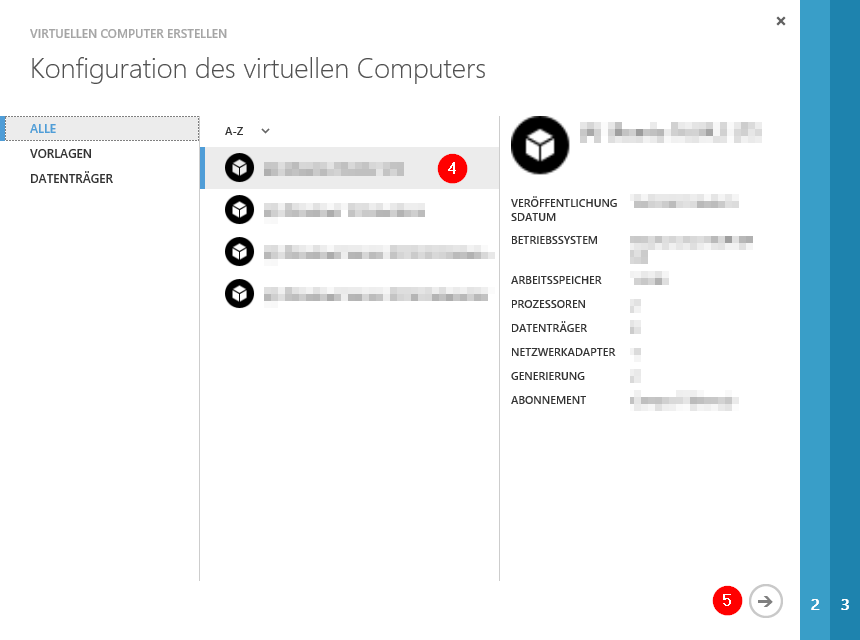
Sollten Sie sich für ein Template auf Windows-Basis entscheiden, füllen Sie bitte Name (6), Administratorkonto (7) und Kennwort (8) aus. Den Product Key (9) können Sie freilassen, da Windows via KMS automatisch aktiviert wird.
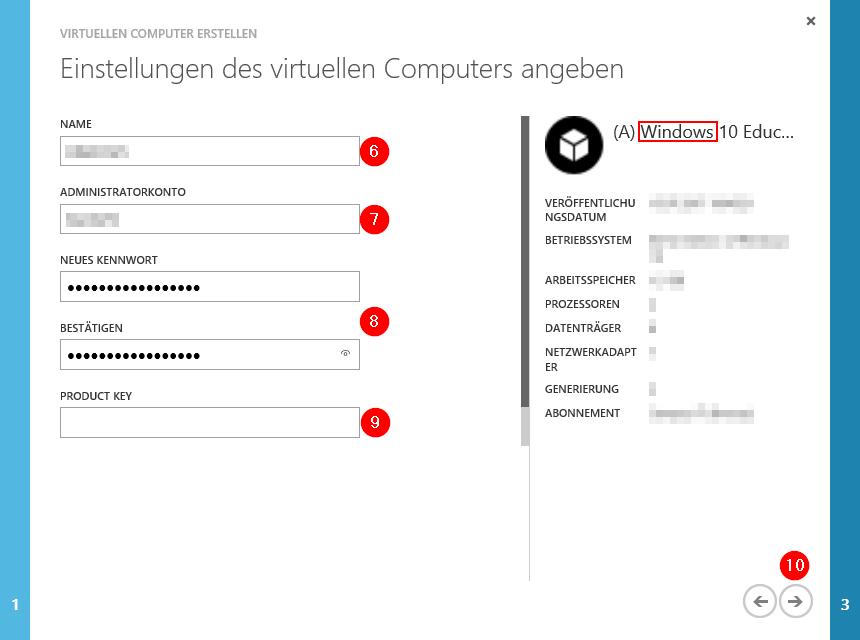
Wählen Sie ein Linux-basierendes Template aus, füllen Sie bitte Name (11) und Kennwort aus (12). Sie haben außerdem die Möglichkeit den SSH-Schlüssel des Administratorkontos anzugeben (13), dies ist allerdings optional.
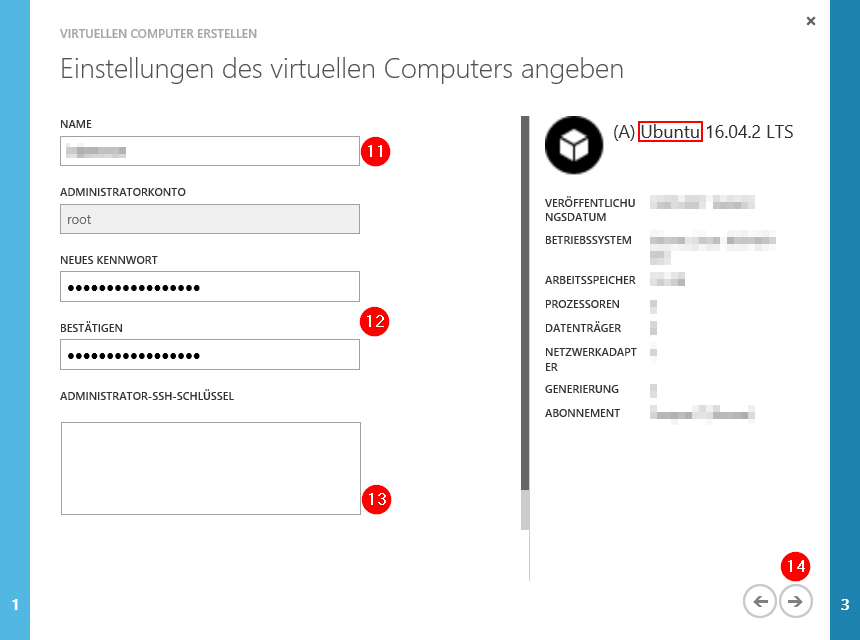
Zuletzt können Sie einen Netzwerkadapter auswählen (15). Der Name des Adapters beinhaltet die interne VlanID. Sollte Ihr gewünschtes Netzwerk nicht im Plan und damit nicht zur Auswahl stehen, melden Sie sich bitte bei
uns . Abschließend bestätigen Sie Ihre Konfiguration mit dem Haken (16).
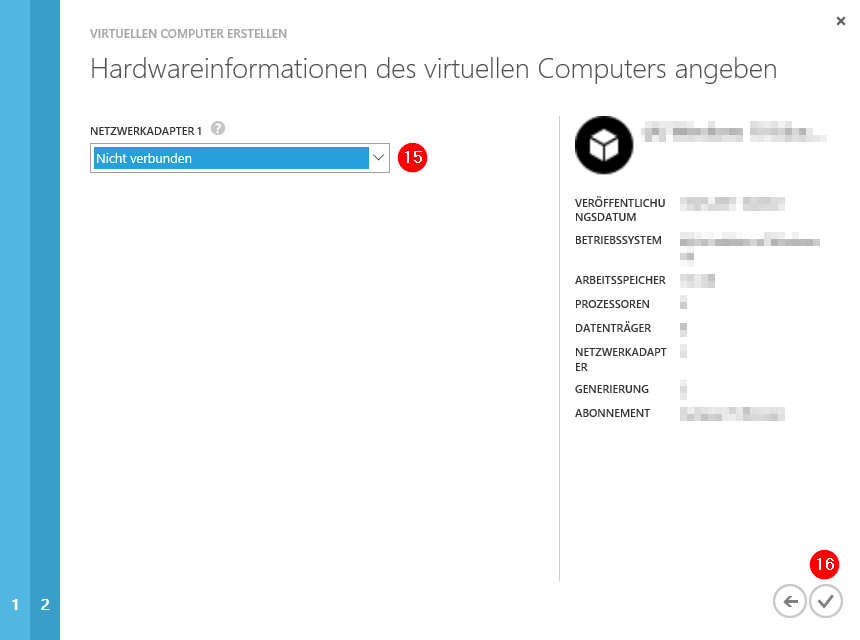
Nun wird Ihre VM erstellt. Dies kann einige Minuten dauern.

Sobald die Erstellung abgeschlossen ist, können Sie die Meldung schließen (17).

Wenn Sie nun auf Virtuelle Computer (18) klicken und anschließend den Namen Ihrer VM (19), erhalten Sie die Dashboard-Ansicht mit Informationen über Ihre VM.

Im unteren Bereich der Seite können Sie sich nun unter anderem mit Ihrer VM verbinden, die VM herunterfahren, neustarten und löschen. Löschen ist nur möglich, wenn die Maschine heruntergefahren ist.

VM Konfiguration
Wenn Sie Ihre VM herunterfahren, haben Sie die Möglichkeit verschiedene Konfigurationen vorzunehmen. Diese können Sie vornehmen wenn Sie neben dem Reiter Dashboard auf Konfigurieren (1) klicken.
Nun können Sie unter anderem die Größe (Anzahl CPUs, RAM) Ihrer VM anpassen (2). Alle VMs werden in der Standardgröße A2 bzw. L2 ausgeliefert. Außerdem können Sie verschiedene Peripheriegeräte an die VM anfügen, unter anderem einen weiteren Netzwerkadapter oder eine weitere Festplatte (3).
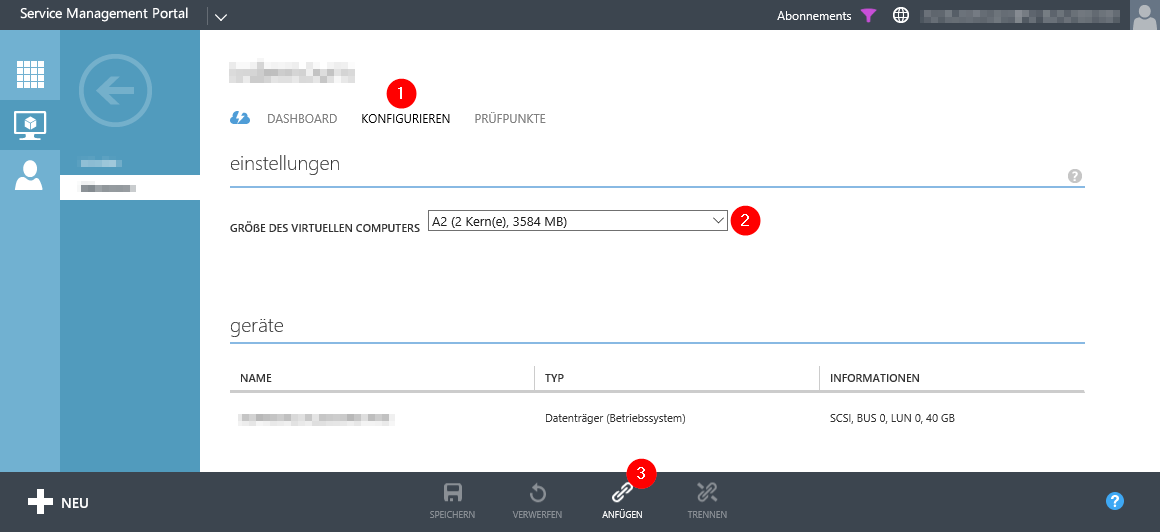
Folgende Standardgrößen können Sie für Ihre VM wählen:
Größen für virtuelle Windows-Computer
Typ
| Größe
|
CPU
|
RAM |
Beschreibung
|
Allgemeiner Zweck
| A0
| 1 | 768 MB | Ausgewogenes Verhältnis von CPU zu Arbeitsspeicher.
|
Allgemeiner Zweck
| A1 | 1 | 1792 MB | Ausgewogenes Verhältnis von CPU zu Arbeitsspeicher.
|
Allgemeiner Zweck
| A2 | 2 | 3584 MB | Ausgewogenes Verhältnis von CPU zu Arbeitsspeicher.
|
Arbeitsspeicheroptimiert
| A2-M
| 2
| 7168 MB
| Hohes Verhältnis von Speicher zu CPU.
|
Allgemeiner Zweck
| A3 | 4 | 7168 MB | Ausgewogenes Verhältnis von CPU zu Arbeitsspeicher.
|
Arbeitsspeicheroptimiert
| A3-M
| 4
| 14336 MB
| Hohes Verhältnis von Speicher zu CPU.
|
Allgemeiner Zweck
| A4 | 8 | 14336 MB
| Ausgewogenes Verhältnis von CPU zu Arbeitsspeicher.
|
Größen für virtuelle Linux-Computer
Typ
| Größe
|
CPU
|
RAM |
Beschreibung
|
Allgemeiner Zweck
| L0 | 1 | 768 MB | Ausgewogenes Verhältnis von CPU zu Arbeitsspeicher.
|
Allgemeiner Zweck
| L1 | 1 | 1792 MB | Ausgewogenes Verhältnis von CPU zu Arbeitsspeicher.
|
Allgemeiner Zweck
| L2 | 2 | 3584 MB | Ausgewogenes Verhältnis von CPU zu Arbeitsspeicher.
|
Arbeitsspeicheroptimiert
| L2-M
| 2
| 7168 MB
| Hohes Verhältnis von Speicher zu CPU.
|
Allgemeiner Zweck
| L3 | 4 | 7168 MB | Ausgewogenes Verhältnis von CPU zu Arbeitsspeicher.
|
Arbeitsspeicheroptimiert
| L3-M
| 4
| 14336 MB
| Hohes Verhältnis von Speicher zu CPU.
|
Allgemeiner Zweck
| L4 | 8 | 14336 MB
| Ausgewogenes Verhältnis von CPU zu Arbeitsspeicher. |
Bitte beachten Sie das auch diese Konfigurationen das Kontingent Ihrer Organisationseinheit belastet.
Konsolenverbindung
Um initiale Konfigurationen in Ihrer VM durchzuführen (z.B. Remote Desktop) ist es vermutlich nötig, dass Sie per Konsolenverbindung Zugriff auf Ihre Maschine erhalten. Durch den Konsolenzugriff ist es außerdem möglich autarke VMs ohne Netzwerkverbindung zu bedienen.
Diese Funktion ist sowohl aus technischen- wie auch aus Sicherheitsgründen nur mit einigen Einschränkungen zu verwenden:
1. Die Konsolenverbindung funktioniert aufgrund von technischen Einschränkungen nur mit einem Windows Rechner, nicht mit einem Mac.
2. Kabelgebunden (LAN) funktioniert die Konsolenverbinung in der Regel aus jedem hochschulinternen Netz sobald Sie sich verbunden und authentifiziert haben.
3. Um die Konsolenverbindung aus dem WLAN nutzen zu können, müssen Sie als Mitarbeiter mit einem von der Campus IT installierten, domain-joined Windows Rechner mit eduroam verbunden und authentifiziert sein.
4. Der Zugriff ist auch aus dem Home Office oder Telearbeitplatz möglich durch DirectAccess oder VPN.
Sollten Sie Schwierigkeiten haben oder mit einem MacOS Client arbeiten, melden Sie sich bitte bei
uns.
Um die Konsolenverbindung aufzurufen, müssen Sie auf der Dashboard-Seite Ihrer VM, unten auf Verbinden (1) Konsole (2) klicken.

Nun öffnet sich ein Info-Fenster, welches beschreibt wie die Konsolenverbindung zustande kommt. Bestätigen Sie mit dem Haken (3).
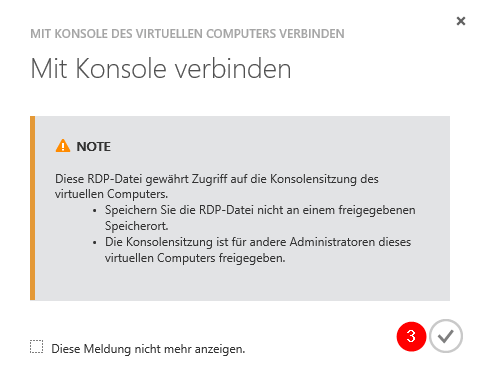
Nun wird eine *-ConsoleConnect.rdp-Datei heruntergeladen, welche Sie direkt ausführen können (4). Die Konsolenverbindung ist aus Sicherheitsgründen
nur 2 Minuten nach dem Herunterladen oder der Schließung der letzten Verbindung
gültig, d.h. Sie müssen, falls Sie sich außerhalb des genannten Zeitfensters verbinden möchten, eine neue
*-ConsoleConnect.rdp-Datei herunterladen.

Schließlich müssen Sie die Verbindung noch bestätigen (5).
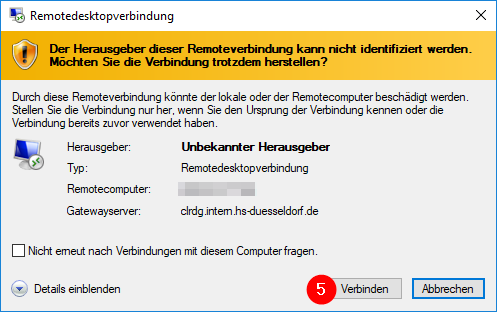
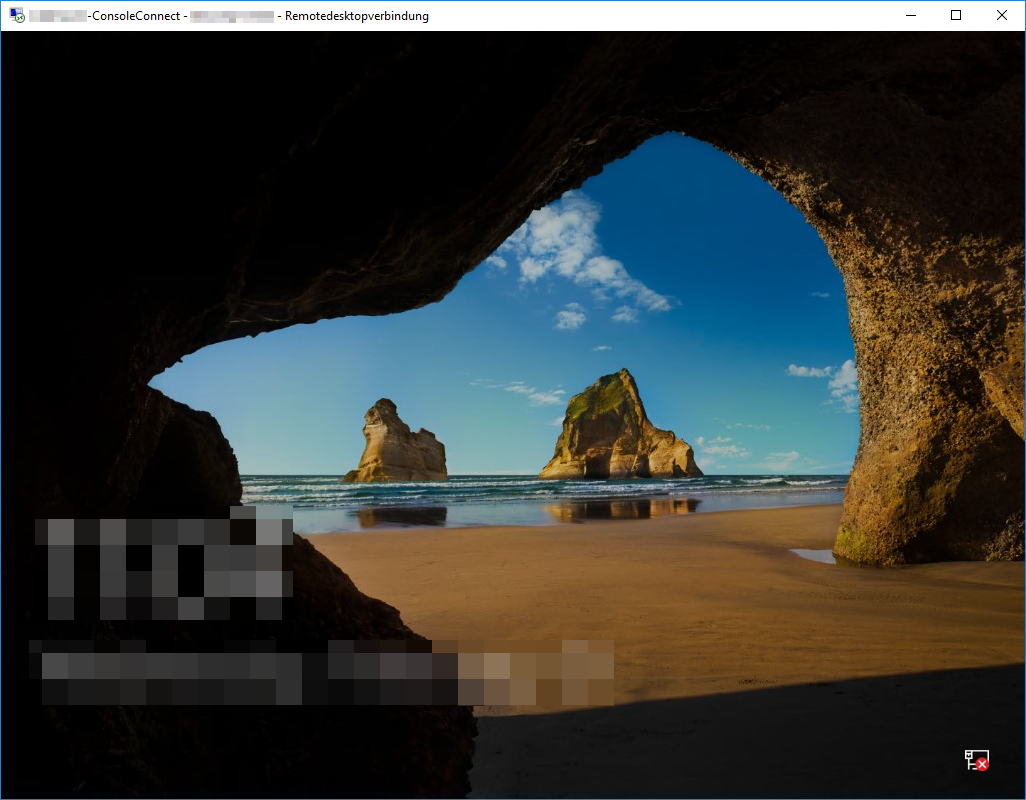
Filter / VM Erstellung in unterschiedlichen Plänen
Falls Sie verschiedene Pläne abonniert haben, und z.B. eine VM in einem bestimmten Plan erstellen möchten, können Sie die Filteroption nutzen. Oben rechts neben Ihrem Konto und der Sprachauswahl haben Sie die Möglichkeit Ihre Abonnements zu filtern (1). Standardmäßig sind alle Filter ausgewählt (2).
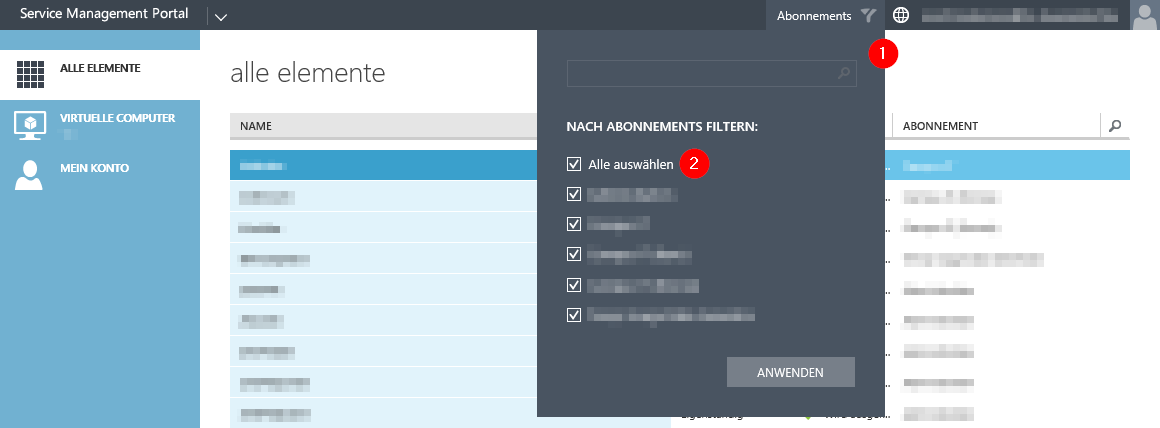
Wählen Sie zunächst die Filteroption Alle auswählen ab (3), und haken anschließend das gewünschte Planabonnement an (4). Letztlich müssen Sie noch auf Anwenden klicken (5).
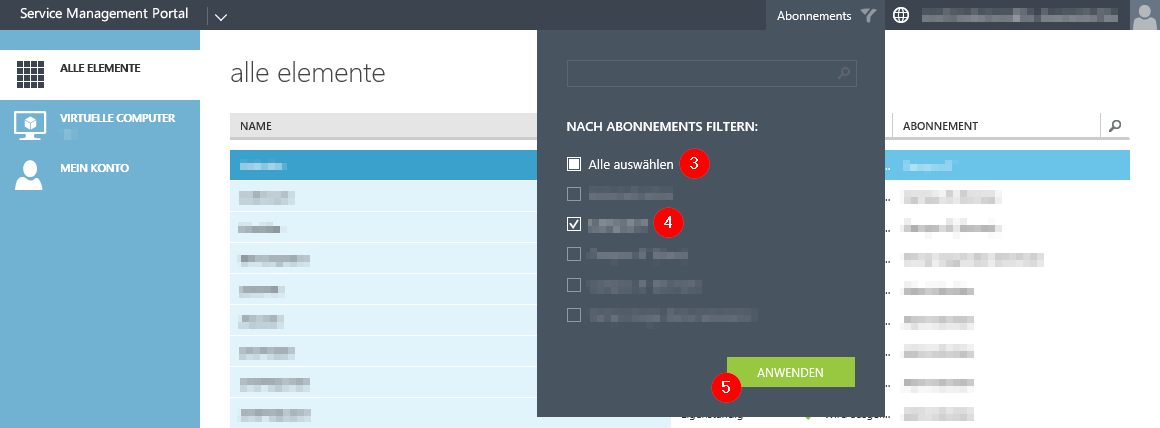
Ob Filter aktiv sind sehen Sie an der Farbe des Trichtersymbols (6).

Wenn Sie nun eine VM erstellen, wird diese im gewählten Planabonnement erstellt.