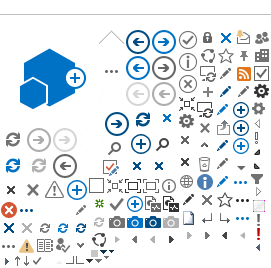Allgemeines
Mit VPN wird eine gesicherte Verbindung zum Netzwerk der Hochschule hergestellt. Viele Inhalte, welche normalerweise nur innerhalb des HSD Netzwerks zur Verfügung stehen, wie z.B. Gruppenlaufwerke oder Zugang zu Labornetzwerken, stehen dann bei aktiver VPN Verbindung ebenfalls zur Verfügung. VPN kommt immer dann zum Einsatz, wenn Sie beispielsweise Telearbeit betreiben (Home Office) oder sich im WLAN der Hochschule befinden. Services wie SharePoint können ohne VPN genutzt werden.
Beantragung
Die Beantragung erfolgt per E-Mail an den Service Desk (servicedesk@hs-duesseldorf.de) durch die Vorgesetzte*n/ Laborhauptverantwortliche*n oder durch den Beschäftigten direkt, wobei dafür aus dem E-Mail-Verlauf die Legitimation durch die Vorgesetzte*n/Laborhauptverantwortliche*n hervorgehen muss. Weiterhin notwendig ist die Angabe der Einrichtung (Organisationsheit/ Labor), damit die entsprechenden Berechtigung gesetzt werden kann.
Standard-PCs
Ein
Standard-PC ist ein von der Campus IT verwaltetes Endgerät mit Windows 10. Auf Standard-PCs ist der Global Protect VPN Client bereits installiert.
Für VPN für andere Endgeräte beachten Sie den Abschnitt
"Beantragung".
Um die Home Office-Arbeit optimal unterstützen zu können, wird auf den Standard-PCs der sogenannte "Global Protect Always On" Client angeboten. Der VPN Client nutzt ein neues VPN-Gateway, welches speziell für Standard-PCs erstellt wurde, um Sicherheit und Funktionalität zu optimieren. Der VPN Client baut die Verbindung immer dann auf, wenn Sie sich nicht im kabelverbunden Netzwerk der HSD befinden (also im HSD WLAN eduroam sind oder extern arbeiten/verbunden sind).
Voraussetzungen
Das Gateway funktioniert
ausschließlich mit Standardrechnern, die über die Campus IT eingerichtet wurden. Für private Rechner steht dieser Service
nicht zur Verfügung.
Zugriff
Folgende Zugriffe werden mit dem Client ermöglicht:
- Persönliches Laufwerk
- Gruppenlaufwerke
- Softwarecenter
- Kontakt zu Diensten, die für den Betrieb des Rechners notwendig sind
Sofern weitere Zugriffe erforderlich sind, beachten Sie den Punkt
"Beantragung".
Sollte der Global Protect Client nicht vorinstalliert sein, so können Sie dies mittels des Website-Aufrufs https://vpn.hs-duesseldorf.de nachholen.. Als Portal/Gateway tragen Sie vpn-oa.hs-duesseldorf.de ein. Nach der Installation starten Sie das Gerät bitte neu.
Schritt 1:
Öffnen Sie den Global Protect Client.
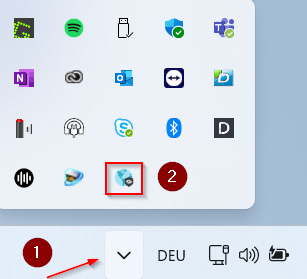
Alternativ können Sie in die Suchleiste "globalprotect" eingeben und mit Enter bestätigen.
Schritt 2:
Klicken Sie auf das Raster und wählen Sie "Einstellungen" aus.
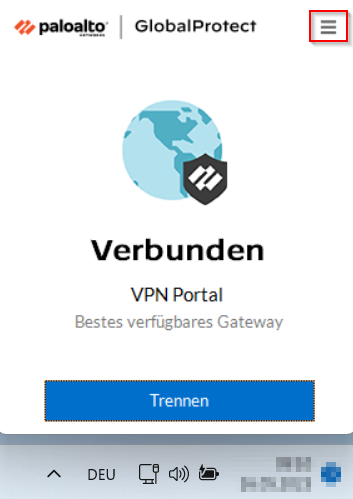
Schritt 3:
Bearbeiten Sie die dort hinterlegte Portaladresse.
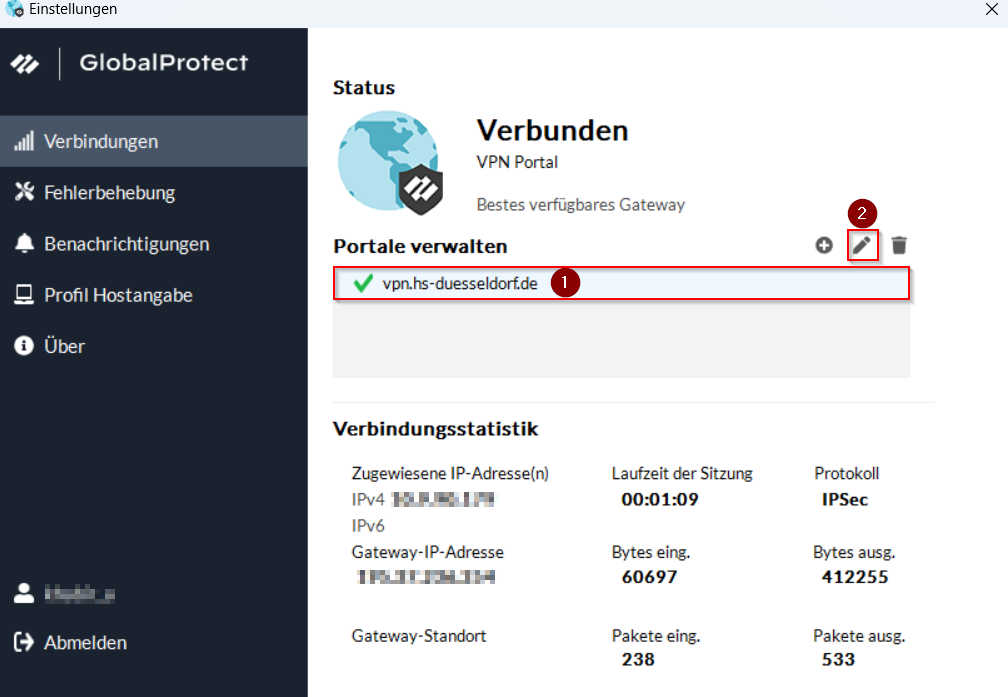
Schritt 4:
Geben Sie als Portaladresse
vpn-oa.hs-duesseldorf.de und klicken Sie auf "Änderungen speichern". Anschließend starten Sie das Gerät neu.
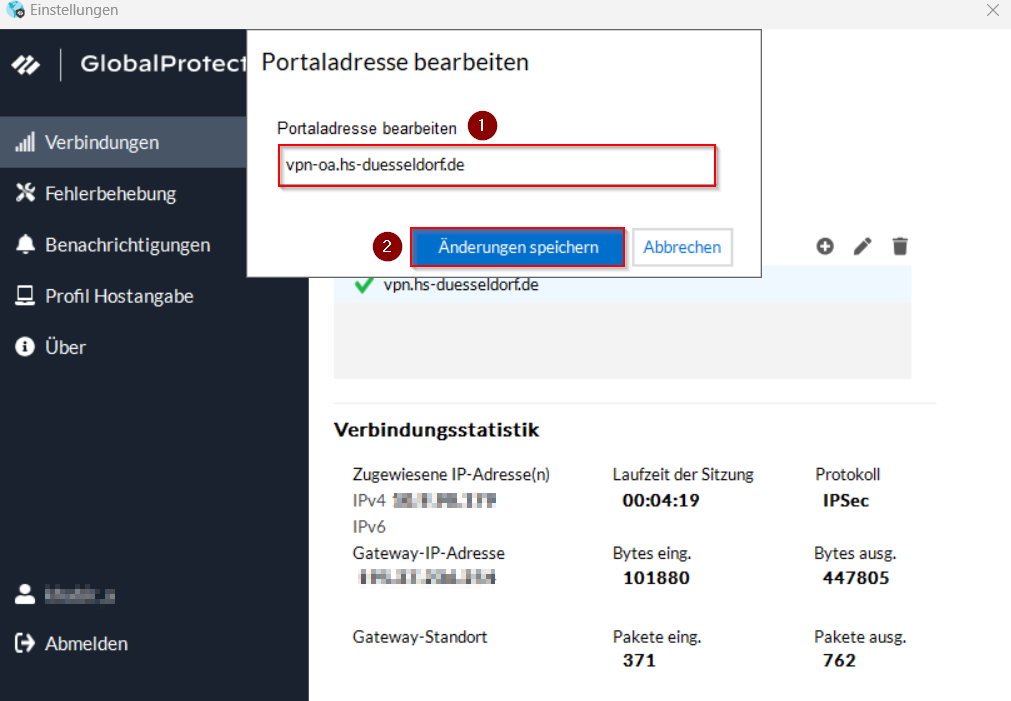
Wenn die Verbindung nicht aufgebaut wird, so installieren Sie den Client neu. Möglicherweise wird auch eine Reparatur angeboten. Führen Sie diese durch und gehen Sie anschließend die obigen Schritte erneut durch.
Installation Global Protect VPN Client
Windows 10
Schritt 1:
Bevor Sie mit der Installation beginnen, prüfen Sie, welche Bit-Version (Systemtyp) Ihr Betriebssystem hat. Dazu drücken Sie bitte die
 (Windows Taste) und die
Pause/Untbr Taste
gleichzeitig. Nun öffnet sich ein Fenster in dem Sie die entsprechenden Informationen finden.
(Windows Taste) und die
Pause/Untbr Taste
gleichzeitig. Nun öffnet sich ein Fenster in dem Sie die entsprechenden Informationen finden.
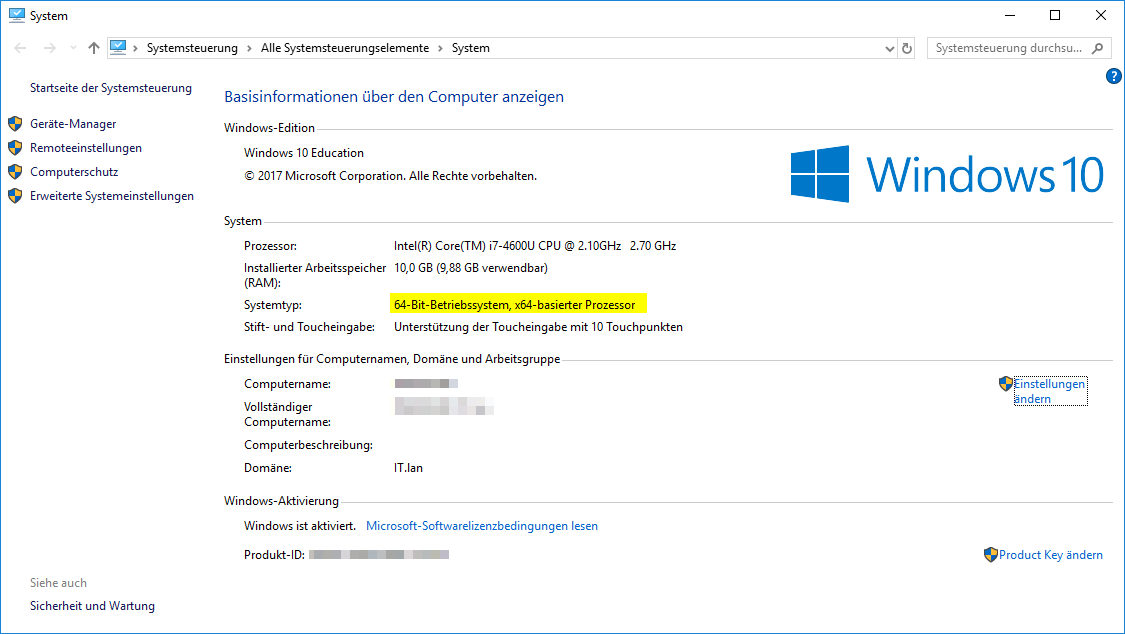
Schritt 2:
Im VPN Portal der Campus IT (https://vpn.hs-duesseldorf.de) befindet sich nach der Anmeldung mit Ihrerem HSD Account der VPN-Client zum Download.

Wählen Sie den für Ihr System benötigten Client zum Download aus (32 bit oder 64 bit, Windows oder Mac).

Schritt 3:
Sie finden sonst die Datei nach erfolgreichem Download in Ihrem Downloadverzeichnis. Im Standard befindet sich dieser hier: C:\Benutzer\<Benutzername>\Downloads.
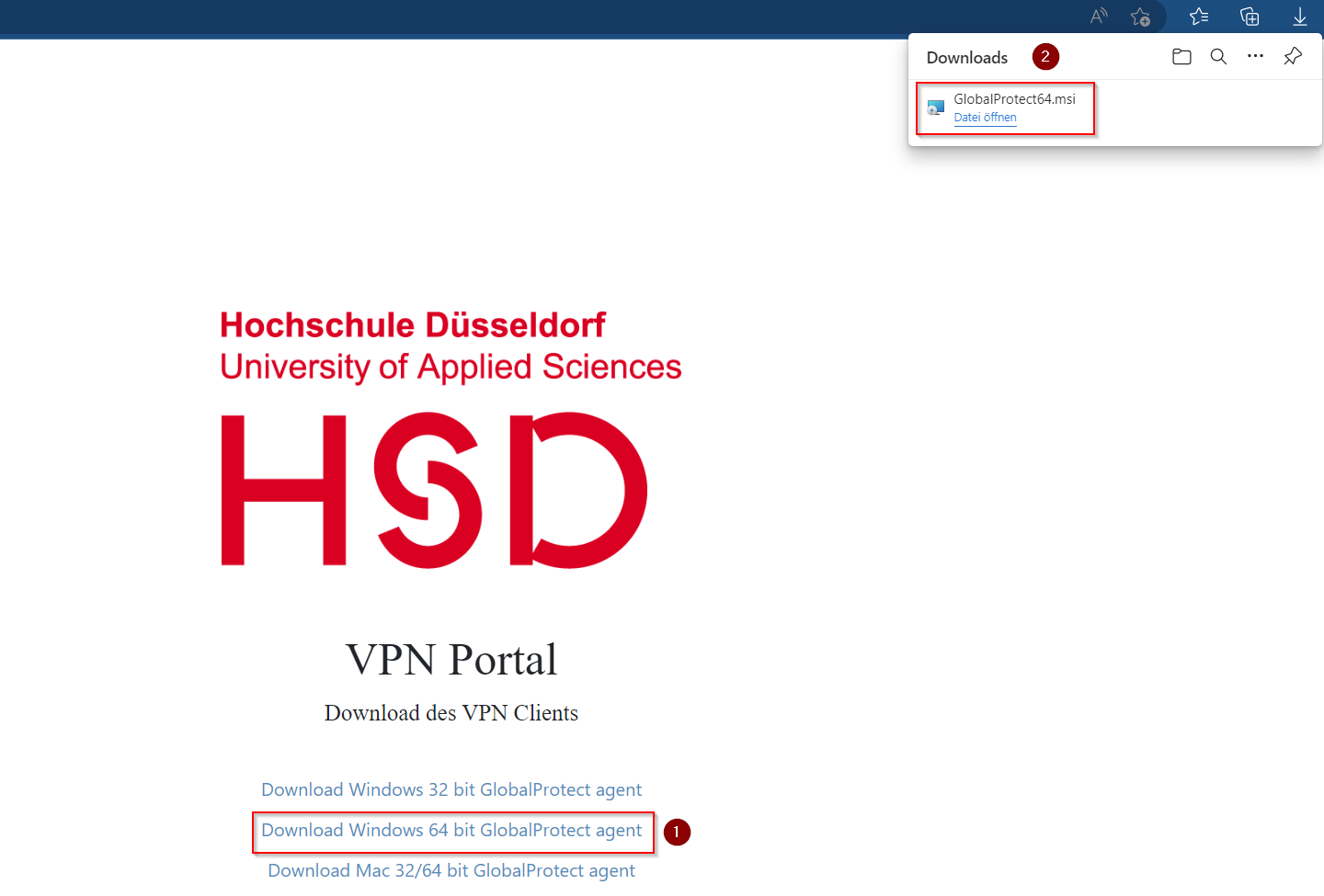
Schritt 4:
Ein Doppelklick auf das Pogramm, startet die Installation.
Nach der Installation, öffnet sich die neue Benutzeroberfäche automatisch im unteren rechten Bereich Ihres Desktop.
Tragen Sie hier als Portal Adresse
vpn.hs-duesseldorf.de ein und klicken Sie auf
Verbinden.

Schritt 5:
Tragen Sie anschließend den
Benutzernamen und das
Passwort Ihres HSD Accounts ein und klicken auf
Anmelden.

Schritt 6:
Nach erfolgreicher Herstellung der Verbindung, sehen Sie das neue GlobalProtect Icon in der Taskleiste.
Dieses ist farblich unterlegt, mit einem kleinen Häkchen versehen und signalisiert somit, dass eine aktive Verbindung besteht.
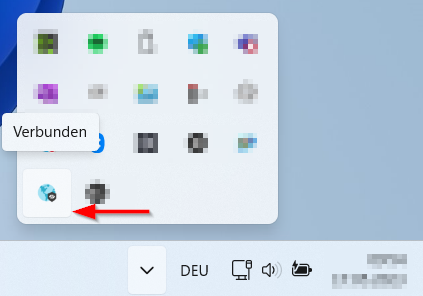
Schritt 7:
Wenn Sie auf das Symbol aus Schritt 7 klicken, öffnet sich das Verbindungsfenster.
Wenn Sie die Verbindung trennen wollen, klicken Sie auf
Trennen.

Schritt 8:
Nach dem Trennen der Verbindung, sehen Sie dass das Symbol in der Taskleiste nicht mehr farblich unterlegt ist.
Dies signalisiert, dass keine VPN Verbindung aufgebaut ist.

Schritt 9:
Nachdem Sie die VPN Verbindung erstmalig eingerichtet haben, ist die Eingabe von Benutzerdaten, für folgende Verbindungen nicht mehr nötig.
Durch Klicken auf
Verbinden bauen Sie nun erneut eine VPN Verbindung auf.

Apple iOS/Android
Bitte den nativen Global Protect Client aus dem jeweiligen App Store nutzen.
Apple MacOS
Client-Download unter
https://vpn.hs-duesseldorf.de
Anmeldung mit Benutzernamen und
Passwort des HSD Accounts
Besonderheit: MacOS fragt bei der Installation der Client Software nach, ob der Software vertraut werden kann. Dies ist zu bejahen. Es darf nicht sein, dass in den Sicherheitseinstellungen des Mac die Software blockiert wird. (https://knowledgebase.paloaltonetworks.com/KCSArticleDetail?id=kA10g000000boQ9CAI)
Linux
Wir empfehlen, Openconnect zu nutzen.
Client-Download  PanGPLinux-6.0.7.tgz
PanGPLinux-6.0.7.tgz
Anmeldung mit Benutzernamen und Passwort des HSD Accounts