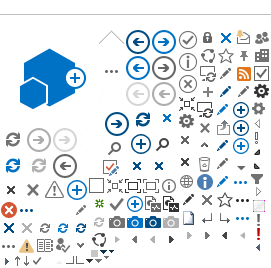Dieser Artikel ist veraltet. Aufgrund des kurzfristigen, erzwungenen Wechsels von Sectigo zu harica und einem bisher eingeschränkten Funktionsfang der neuen Plattform müssen Prozesse und Dokumentation angepasst werden.
Bitte wenden Sie sich vorerst für das Ausstellen von Zertifikaten an den Servicedesk: servicedesk@hs-duesseldorf.de
Allgemein
Sie können Zertifikate mittels Certificate Signing Request (CSR) oder direkt im Browser erzeugen.
Der Login ist in beiden Fällen gleich, deshalb verzweigt die Anleitung erst im weiteren Verlauf.
Login
Rufen Sie zuerst den entsprechenden Link zum Sectigo Portal auf:
Ohne CSR:
https://cert-manager.com/customer/DFN/ssl/hsd-ssl-cert/
Mit CSR:
https://cert-manager.com/customer/DFN/ssl/hsd-ssl-csr-cert/
Folgendes Formular erscheint:
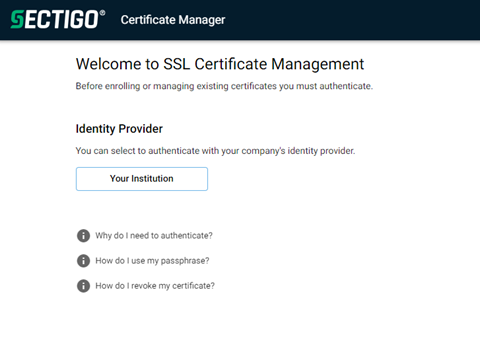
Hier klicken Sie auf „Your Institution“. Sie werden zum Shibboleth Login Dienst weitergeleitet.
Dort Suchen Sie nach „Hochschule Düsseldorf“ und klicken „Hochschule Düsseldorf – University of Applied Schiences HSD“ an:

Jetzt werden Sie zum Shibboleth Login weitergeleitet, wo Sie sich mit ihrem HSD Account anmelden.
Nach erfolgreichem Login sehen Sie eine Übersicht über Ihre bisher angelegten Zertifikate. Um ein neues Zertifikat zu erzeugen, klicken Sie oben rechts auf „Enroll Certificate“.

Ab hier unterscheiden wir nun beide Hyperlinks, weil der Vorgang je nach Erzeugungsmethode leicht abweicht.
Erzeugung ohne eigenen CSR
Nach einem Klick auf Login erscheint dann der eigentliche Zertifikatsantrag:

Hier sind in den Feldern „Certificate Profile“ und „Certificate Term“ bereits die richtigen Parameter vorausgewählt. Unter Key kann die Art und Länge des Private Keys ausgewählt werden.
Unter „Common Name“ wird dann der gewünschte Domainname eingetragen, für den das Zertifikat erzeugt werden soll. Weiterhin können bei „Subject alternative Names“ weitere Hostnames, für die das Zertifikat gültig sein soll, eingetragen werden.
Das Feld „external Requesters“ kann dazu genutzt werden, anderen Nutzern innerhalb der HSD dieses Zertifikat ebenfalls zur Verfügung zu stellen. Diese erhalten dann die gleiche E-Mail Benachrichtigung wie der Zertifikatsbesitzer.
„Comments“ ist frei nutzbar.
Am Ende des Formulars kann ebenfalls noch ein „Auto Renew“ aktiviert werden. Hierbei wird das Zertifikat dann automatisch durch Sectigo bei Erreichen des eingestellten Wertes erneuert.
Nach einem Klick auf „Submit“ werden Sie zur nächsten Seite weitergeleitet. Dies dauert einen kleinen Moment.
In der nachfolgenden Seite können Sie Einstellungen zum private Key vornehmen:

Hier können Sie den Verschlüsselungsalgorithmus für den private Key festlegen.
Weiterhin geben Sie hier das gewünschte Passwort für ihren private Key ein.
Manche Systeme, vorallem Ältere, unterstützen die vorausgewählte "Secure AES256-SHA256" Verschlüsselung nicht! Bitte prüfen Sie, ob das Zielsystem die vorausgewählte Verschlüsselung unterstützt. Sollten Sie sich unsicher sein, wählen Sie zur Sicherheit "Compatible TripleDES-SHA1".
Nach dem Klick auf Download bekommen Sie ihr gewünschtes Zertifikat im PKCS#12 Format.
Wichtig hierbei: Bitte dieses Browserfenster solange geöffnet lassen, bis Sie das Zertifikat zum Download angeboten bekommen! Nur in diesem Download bekommen Sie Public und Private Key im pkcs12 Format. Auf dem bisher beschriebenen Weg wird der Private Key für das gewünschte Zertifikat im Browser generiert. Wenn Sie die Seite zum jetzigen Zeitpunkt schließen, ist der private Key verloren! Der Private Key wird nicht gespeichert und ist demnach auch nicht wiederherstellbar! In der nach Abschluss versendeteten E-Mail Benachrichtigung ist der private Key NICHT enthalten!
Wenn Sie folgenden Fehler erhalten, ist ihre gewünschte Domain noch nicht für Sectigo freigeschaltet:

In diesem Fall bitten wir Sie, uns über das Ticketsystem zu kontaktieren, damit wir Ihre Domain entsprechend freischalten können.
Erzeugung mit eigenem CSR
Nach erfolgreichem Login wie oben beschrieben und dem Klick auf den „Enroll Certificate“ Button sieht das Formular für einen eigenen CSR wie folgt aus:

Hier sind in den Feldern „Certificate Profile“ und „Certificate Term“ bereits die richtigen Parameter vorausgewählt.
Unter „Upload CSR“ können Sie dann ihren CSR hochladen. Alternativ kann der Inhalt der CSR Datei in das Feld „CSR“ eingefügt werden.
Da der „Common Name“ sowie die „Subject alternative Names“ hier im CSR gespeichert sind, erfolgt hier keine Abfrage mehr, stattdessen füllt das Portal nach Prüfung des CSRs die Felder entsprechend selbst aus.
Das Feld „external Requesters“ kann dazu genutzt werden, anderen Nutzern innerhalb der HSD dieses Zertifikat ebenfalls zur Verfügung zu stellen. Diese erhalten dann die gleiche E-Mail Benachrichtigung wie der Zertifikatsbesitzer.
„Comments“ ist frei nutzbar.
Am Ende des Formulars kann ebenfalls noch ein „Auto Renew“ aktiviert werden. Hierbei wird das Zertifikat dann automatisch durch Sectigo bei Erreichen des eingestellten Wertes erneuert.
Nach dem Klick auf „Submit“ wird das Zertifikat entsprechend erzeugt und ihnen zum Download angeboten. Weiterhin erhalten Sie eine E-Mail mit den entsprechenden public Zertifikaten. Den Private Key zum Zertifikat haben Sie bereits seit dem Erstellen der CSR Datei.
Wenn Sie folgenden Fehler erhalten, ist ihre gewünschte Domain noch nicht für Sectigo freigeschaltet:

In diesem Fall bitten wir Sie, uns über das Ticketsystem zu kontaktieren, damit wir Ihre Domain entsprechend freischalten können.
Bei Fragen wenden Sie sich bitte an den Servicedesk der Campus IT unter
servicedesk@hs-duesseldorf.de