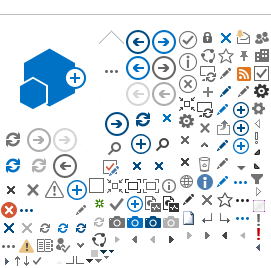Allgemeines
Am Campus der Hochschule Düsseldorf erfolgt der kabelgebundene Netzwerkzugang mittels 802.1x Authentifizierung.
ℹ Hinweis:
Kabelgebundenes LAN können nur Beschäftigte der Hochschule Düsseldorf nutzen.
Einrichtung
Falls Ihr Rechner von der Campus IT ausgeliefert wurde, wird dieser per Gruppenrichtlinie mit den richtigen Einstellungen versorgt. Sie müssen sich in dem Fall um nichts zu kümmern.
Sofern Sie Ihren Rechner selbst verwalten, befolgen Sie bitte die nachfolgenden Schritte.
Konfiguration unter Windows (nicht Standard PC)
Schritt 1:
Öffnen Sie die Dienste. Dazu tippen Sie in der Windowssuche Dienste ein und klicken diese an.
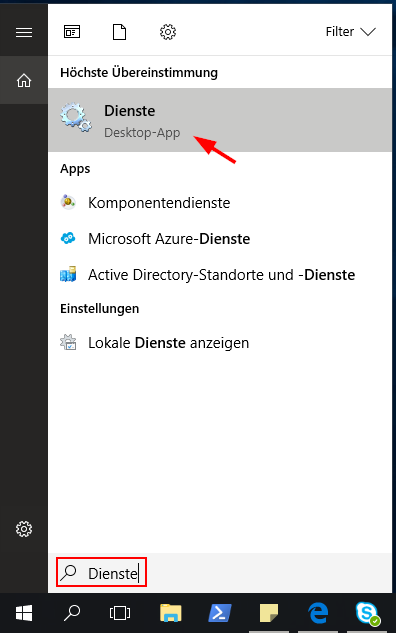
Schritt 2:
Wählen Sie in den Diensten mit einem Doppelklick Automatische Konfiguration (verkabelt) aus.
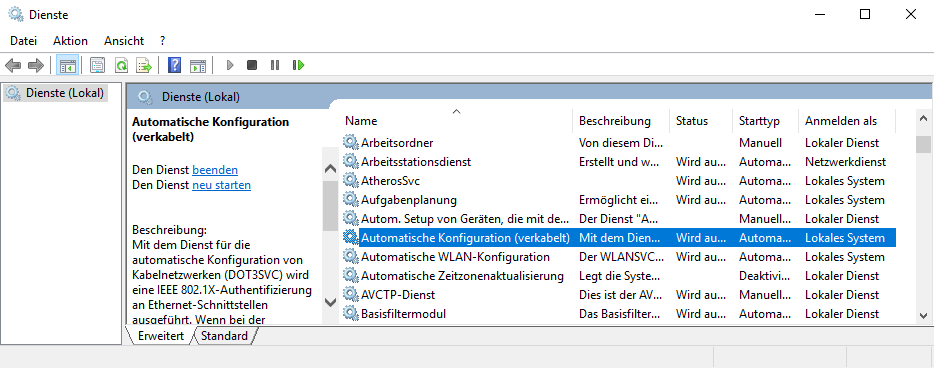
Schritt 3:
Stellen Sie den Starttyp auf Automatisch und klicken Sie auf Starten. Anschließend klicken Sie auf Übernehmen.
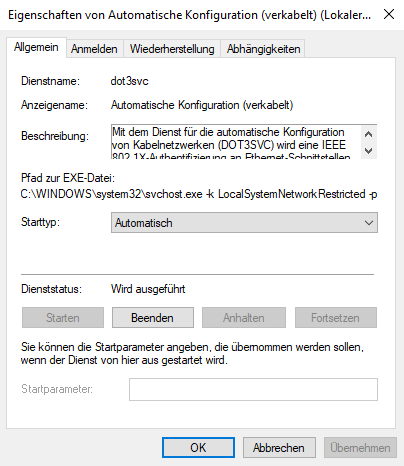
Schritt 4:
Danach können Sie alle Dialoge wieder schließen. Gehen Sie nun in die Netzwerkeinstellungen Ihrer Netzwerkkarte: Führen Sie einen Rechtsklick auf das Ethernetsymbol aus (unten rechts in Ihrer Taskleiste) und klicken Sie auf Netzwerk- und Interneteinstellungen öffnen.
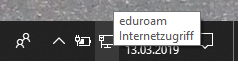
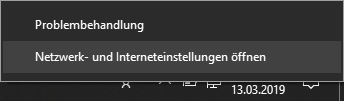
Nun wählen Sie Adapteroptionen ändern aus.
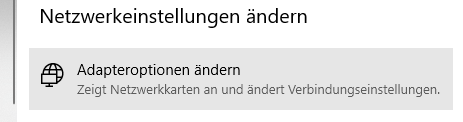
Jetzt führen Sie einen Doppelklick auf Ethernet aus.
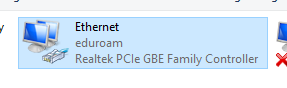
Klicken Sie auf Eigenschaften.
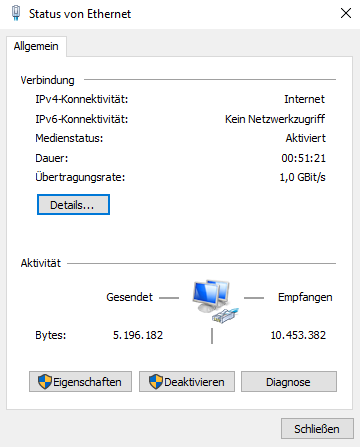
Sie sollten den Reiter Authentifizierung vorfinden. Falls dies nicht der Fall ist, prüfen Sie Schritt 3 erneut.
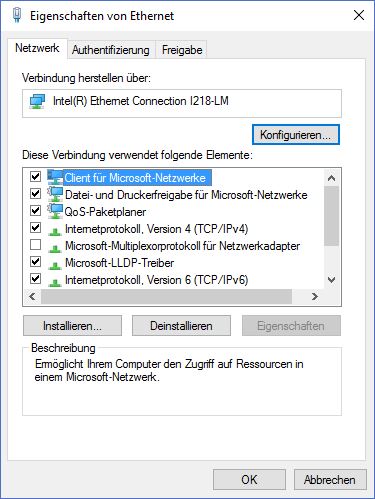
Schritt 5:
Navigieren Sie zum Reiter Authentifizierung. Richten Sie alle Einstellungen so ein wie auf dem Screenshot zu sehen. Klicken Sie dann auf Einstellungen.
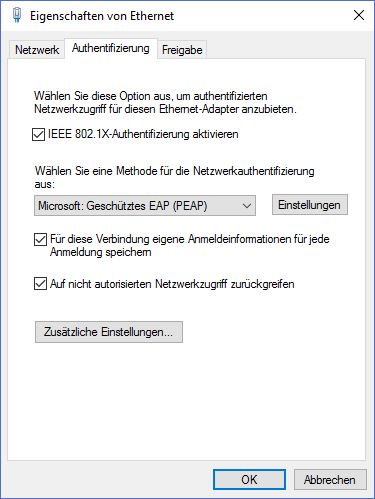
Schritt 6:
Richten Sie alle Einstellungen so ein wie auf dem Screenshot zu sehen und wählen Sie das Stammzertifikat USERTrust RSA Certification Authority aus. Geben Sie unter Verbindung mit folgenden Server herstellen ... auth.hs-duesseldorf.de ein.
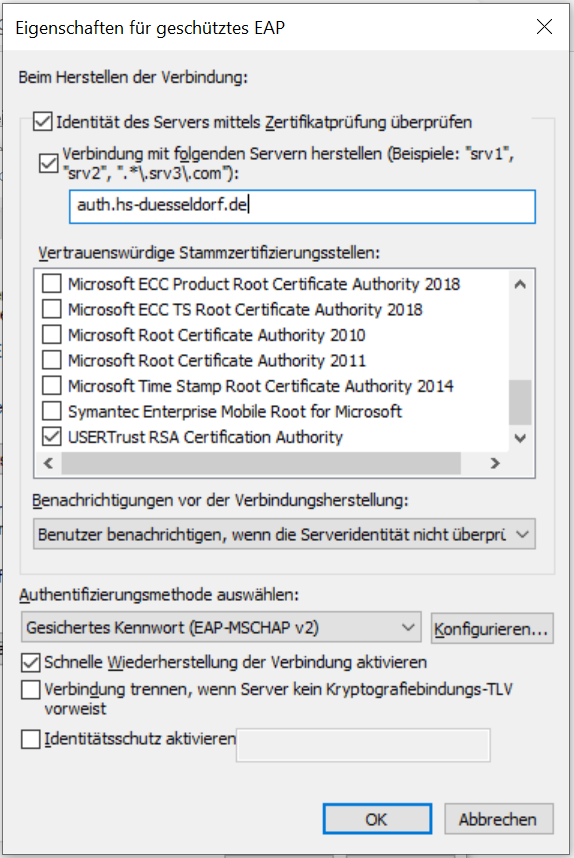
Schritt 7:
Klicken Sie nun auf Konfigurieren... und richten Sie alle Einstellungen so ein wie auf dem folgenden Screenshot zu sehen. Klicken Sie dann auf OK. Schließen Sie das Fenster aus Schritt 6 durch Klicken auf OK.
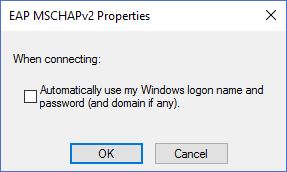
Schritt 8:
Sie sollten sich nun in dem Fenster aus Schritt 5 befinden. Klicken Sie auf Zusätzliche Einstellungen. Der unten zu sehende Dialog öffnet sich. Übernehmen Sie die Einstellungen vom Screenshot. Klicken Sie nun auf Anmeldeinformationen speichern.
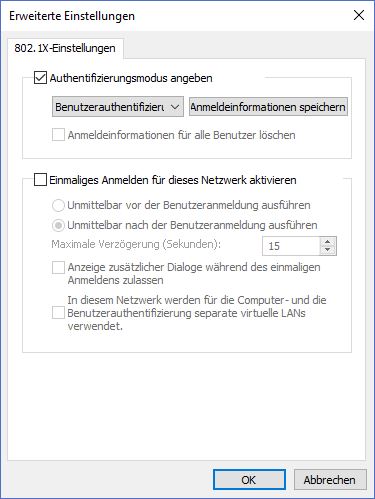
Schritt 9:
Es öffnet sich ein neues Fenster. Hier geben Sie den Anmeldenamen Ihres HSD Accounts in der Form max.mustermann@hs-duesseldorf.de mit den zugehörigem Kennwort ein. Bestätigen Sie mit OK und schließen Sie alle Dialoge. Ihr PC kann sich nun am Netzwerk authentifizieren.
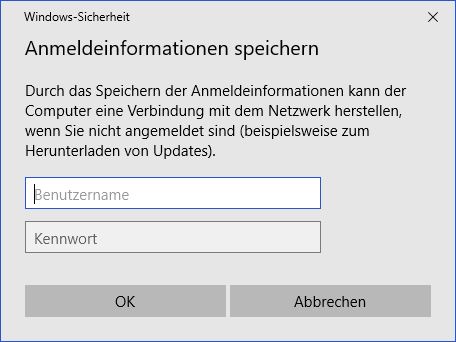
Konfiguration von macOS (Apple Geräte)
ℹ
Hinweis:Wichtig! Diese Anleitung ist ab Version macOS 10.11 verwendbar!
Schritt 1:
Verbinden Sie Ihren Mac über ein Ethernet Kabel mit einem Netzwerkport. Anschließend öffnet sich eine Anmeldemaske.
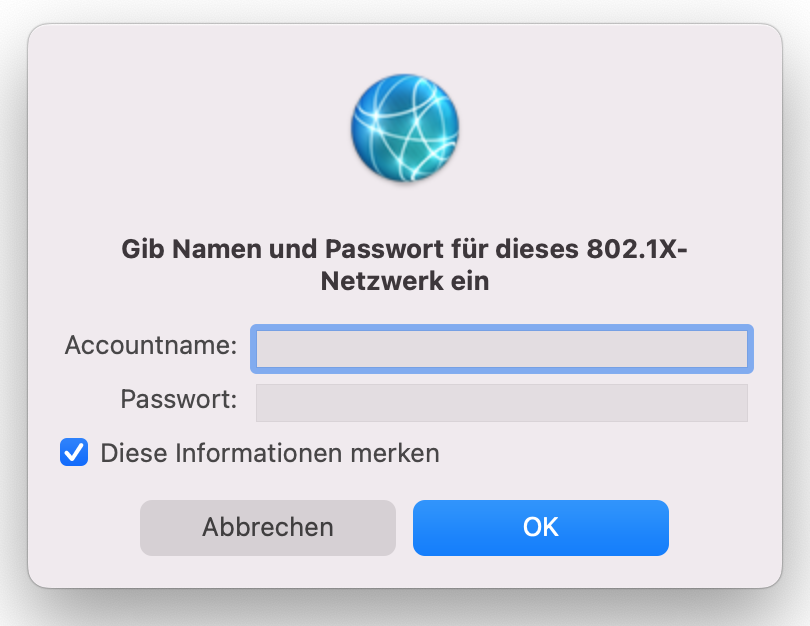
Schritt 2:
Tragen Sie unter Accountname den Anmeldenamen (vorname.nachname@hs-duesseldorf.de) Ihres HSD Accounts ein und unter Passwort Ihr dazugehöriges Kennwort. Anschließend klicken Sie auf OK.
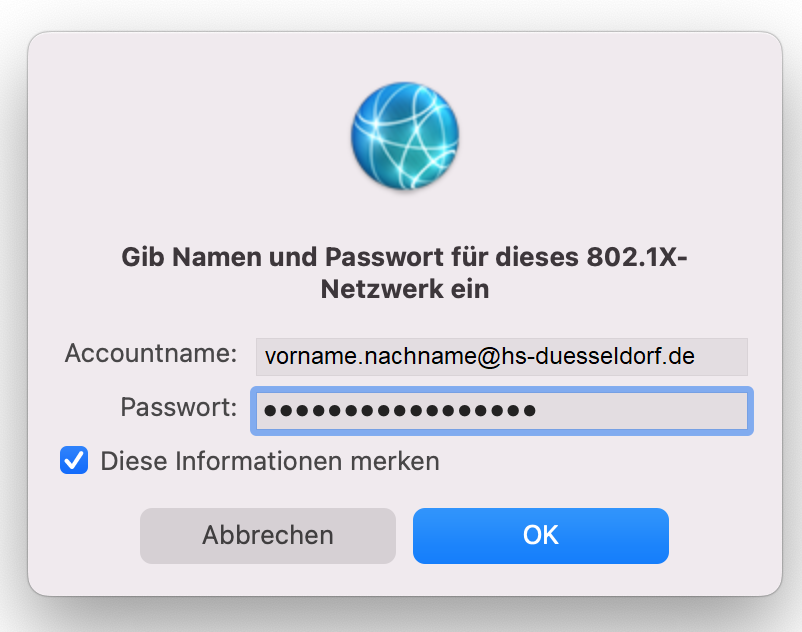
Schritt 3:
Sie werden aufgefordert das Zertifikat zu überprüfen. Klicken Sie auf Zertifikat einblenden um das Zertifikat zu überprüfen.
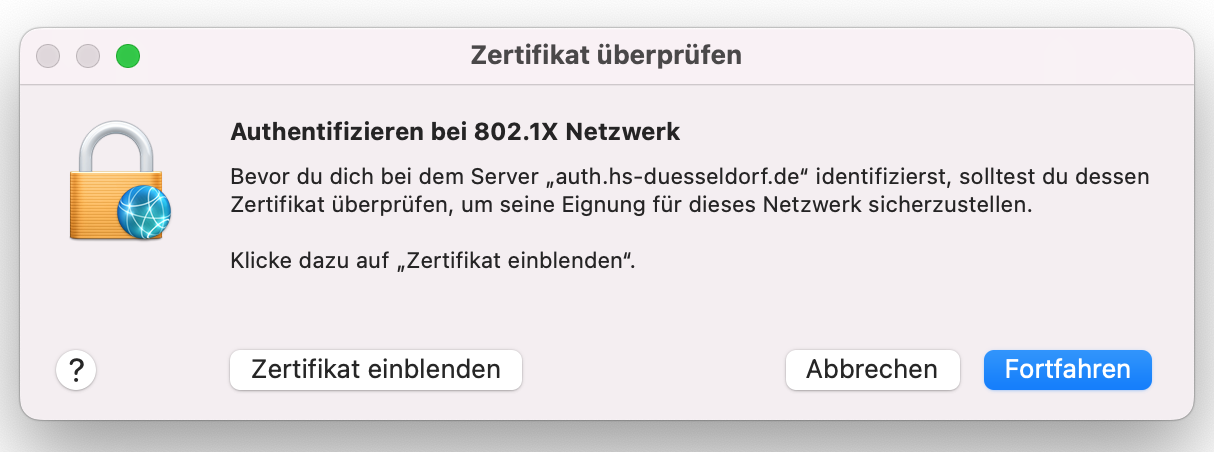
Schritt 4:
Wird das Zertifikat auth.hs-duesseldorf.de angezeigt, welches vom DFN-Verein Global Issuing CA ausgestellt wurde, können Sie auf Fortfahren klicken.
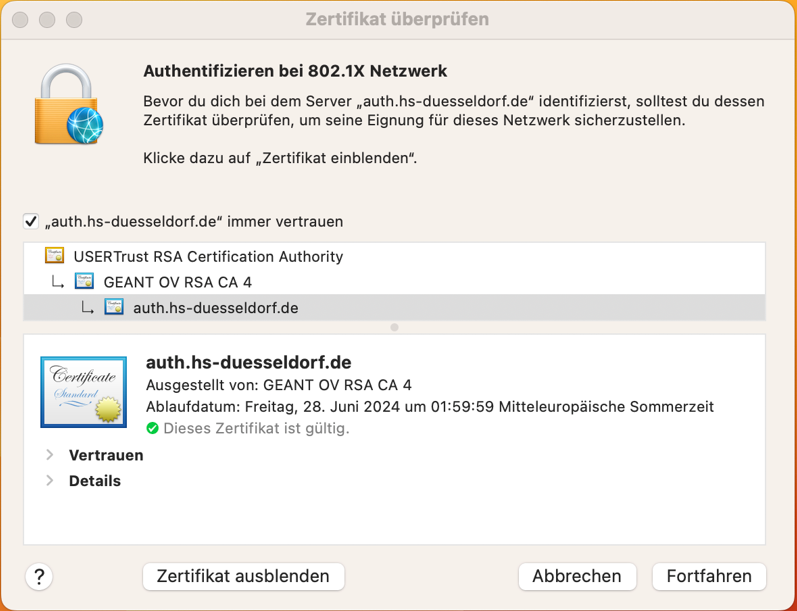
Schritt 5:
Zur Bestättigung, dass Sie dem Zertifikat vertrauen, geben Sie Ihre Zugangsdaten zu Ihrem Apple Gerät ein. Dann klicken Sie auf Einstellungen aktualisieren, um den Prozess abzuschließen.
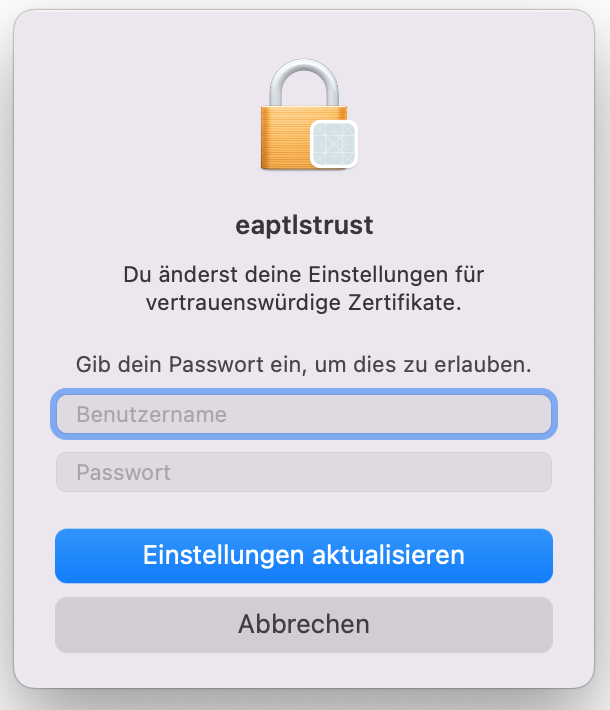
Sie sind nun mit dem kabelgebundenen Netzwerk der Hochschule Düsseldorf verbunden.