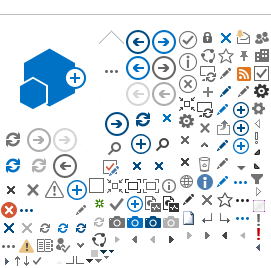Allgemein
Sie haben im SharePoint die Möglichkeit die Inhalte von Dokumentenbibliotheken bzw. das OneDrive Ihrer MySite mit Hilfe des Synchronisationsclienten OneDrive mit Ihrem Rechner zu synchronisieren.
Voraussetzungen
Bitte beachten Sie die zu erfüllenden Voraussetzungen bevor Sie die weiteren Schritte ausführen.
- Diese Funktionen stehen nur auf dem SharePoint 2019 zur Verfügung
- OneDrive muss installiert sein. OneDrive ist in Windows 10 enthalten und steht zusätzlich hier zum Download zur Verfügung.
- bestimmte Registry-Keys müssen gesetzt sein:
Wenn Sie keinen Standard-Rechner der Campus IT nutzen, nicht mit der Domäne der Campus IT verbunden sind oder auf einem privaten Endgerät arbeiten erhalten Sie nicht die nötigen Einstellungen um OneDrive direkt mit SharePoint 2019 verbinden zu können. Hierzu sind manuelle Schritte notwendig:
https://docs.microsoft.com/de-de/sharepoint/install/new-onedrive-sync-client
SharePointOnPremPrioritization: 1
SharePointOnPremFrontDoorUrl: https://share.hs-duesseldorf.de
SharePointOnPremTenantName: HSD Campus
Einschränkungen
Alle Einschränkungen und Begrenzungen bzgl. Dateinamen und -typen in OneDrive finden Sie hier: Ungültige Datei- und Dateitypen in OneDrive, OneDrive for Business und SharePoint
Herstellen einer Verbindung mit Hilfe von OneDrive
Mit OneDrive ist es möglich, die Inhalte einer Dokumentenbibliothek ins eigene Dateisystem zu synchronisieren. Hierbei wird eine Verbindung zum SharePoint der Hochschule aufgebaut. Sobald der Client eine Verbindung zum Internet hat werden alle Dateien auf Änderungen überprüft und ggf. synchronisiert. Dies ermöglicht die Offline-Arbeit an Dokumenten ohne den manuellen Aufwand des späteren Uploads zu haben.
- Navigieren Sie zur Dokumentenbibliothek die Sie synchronisieren möchten oder dem OneDrive Ihrer MySite und klicken Sie auf "Synchronisieren".

- Sie erhalten ein Pop-up mit einem Link zum OneDrive for Business Client-Download und einer Schaltfläche zum synchronisieren. Klicken Sie auf die Schaltfläche "Jetzt synchronisieren".
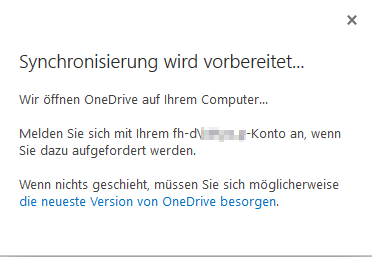
- Der OneDrive-Client öffnet sich auf Ihrem Rechner und bietet Ihnen nun die Möglichkeit die ausgewählte Dokumentenbibliothek zu synchroniseren. Ihre Windows-Anmeldung wird übernommen und als Authentifizierung angezeigt.
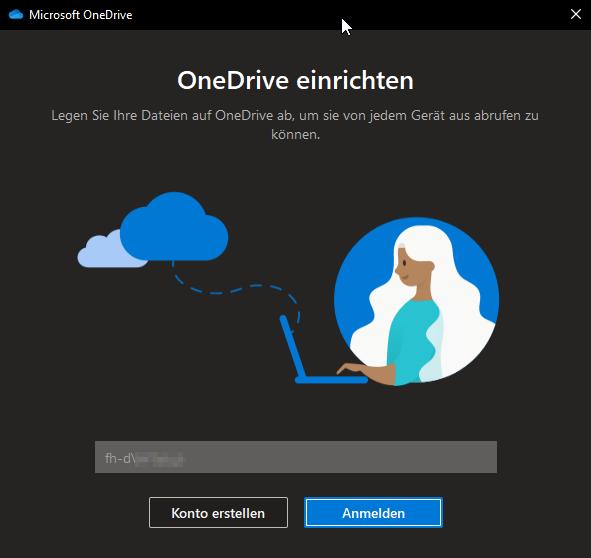
- Wenn Sie noch keine Dokumentenbibliothek synchronisert haben, erscheint die Option "Speicherort ändern". Hiermit können Sie auswählen, in welchen Ordner auf Ihrem Rechner die Dokumentenbibliotheken von OneDrive synchronisert werden sollen.
Wenn Sie den gewünschten Ordner ausgewählt haben klicken Sie auf "Jetzt synchroniseren".
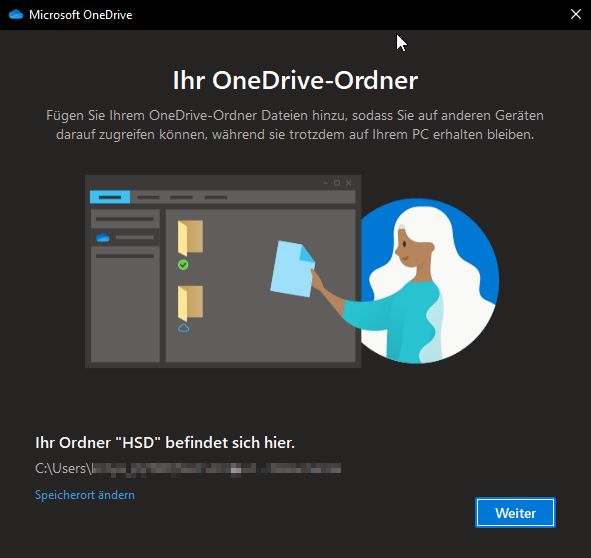
Die Einrichtung ist hiermit abgeschlossen.
Nutzung der Mysite
Die MySite ist ein persönlicher OneDrive-Bereich für Beschäftigte der Hochschule Düsseldorf. Sie vereint Funktionen, die die Kollaboration und Kommunikation im Arbeitsumfeld der HSD unterstützen.
Bitte beachten Sie, dass die MySite ein
persönlicher Bereich ist, auf den in erster Linie nur Sie Zugriff haben. Sie können diese Dateien zwar freigeben, allerdings erlischt der Zugriff auf den Bereich beispielsweise bei der Beendigung eines Beschäftigungsverhältnisses. Wenn diese Dateien für ein Projekt oder dergleichen zur Verfügung stehen sollen, empfiehlt sich ein SharePoint-Bereich oder ein Teams Team.
Wenn Sie Ihre eigene MySite noch nicht erstellt haben können Sie dies selbst über den Aufruf der URL https://my.hs-duesseldorf.de machen. Nach kurzer Zeit erhalten Sie Zugriff auf Ihre MySite.
OneDrive ist Ihr persönlicher Speicherplatz für Dokumente. Ihnen stehen aktuell 10GB Speicherplatz zur Verfügung. Die Inhalte sind standardmäßig nur für Sie sichtbar. Beim Erstellen der MySite wird ein Ordner "Für jeden freigegeben" erstellt, der für alle Hochschulangehörigen freigegeben ist. Dies bezieht sich auf alle Inhalte des Ordners. Weitere Funktionen von OneDrive sind folgende:
-
Versionierung: Bearbeitete oder unter dem selben Namen nochmals hochgeladene Dokumente werden automatisch versioniert. Alle Informationen zu vorherigen Versionen werden im Versionsverlauf protokolliert.
-
Freigabe: Sie können jede Datei/ jeden Ordner für andere Personen der HSD freigeben. Wie Sie die Berechtigungen verwalten können, erfahren Sie in folgendem CITipedia Artikel: SharePoint Berechtigungen
-
Bearbeitung: Sie können Office-Dateien mit Hilfe von Office Online direkt im Browser öffnen, anzeigen und bearbeiten. Außerdem können Sie das Dokument ohne vorherigen Download in Ihrer Office-Anwendung öffnen und direkt wieder in Ihrem OneDrive speichern
-
verschiedene Zugriffsmöglichkeiten: Neben dem Zugriff über den Webbrowser können Sie Ihr OneDrive auch per Netzlaufwerk im Windows Explorer einbinden.
Verschiedene One Drive Symbole
In Ihrem Explorer finden Sie nach der Synchronisation diverser Speicherorte möglicherweise verschiedene Symbole. Um welchen Bereich es sich jeweils handelt, wird nachfolgend erklärt:
🏢
Hochschule Düsseldorf - Kollaborationsbereiche auf fhd.sharepoint.com
🏢
HSD Campus - Kollaborationsbereiche auf share.hs-duesseldorf.de
☁️ Vorname - Hochschule Düsseldorf - Persönliche Seite auf fhd-my.sharepoint.com
☁️
OneDrive - HSD Campus - Persönliche Seite auf my.hs-duesseldorf.de
Weitere Informationen zu nützlichen Einstellungen von OneDrive