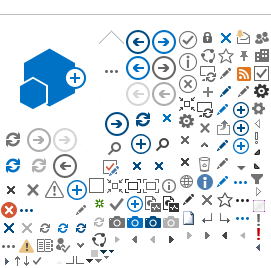Allgemein
Dieser Artikel bezieht sich auf SharePoint 2016 und 2019. Wenn Sie Fragen zu anderen SharePoint-Versionen haben wenden Sie sich bitte an den
Service Desk.
Im SharePoint besitzt jedes Objekt Berechtigungen. Standardmäßig werden diese vom übergeordneten Objekt vererbt:
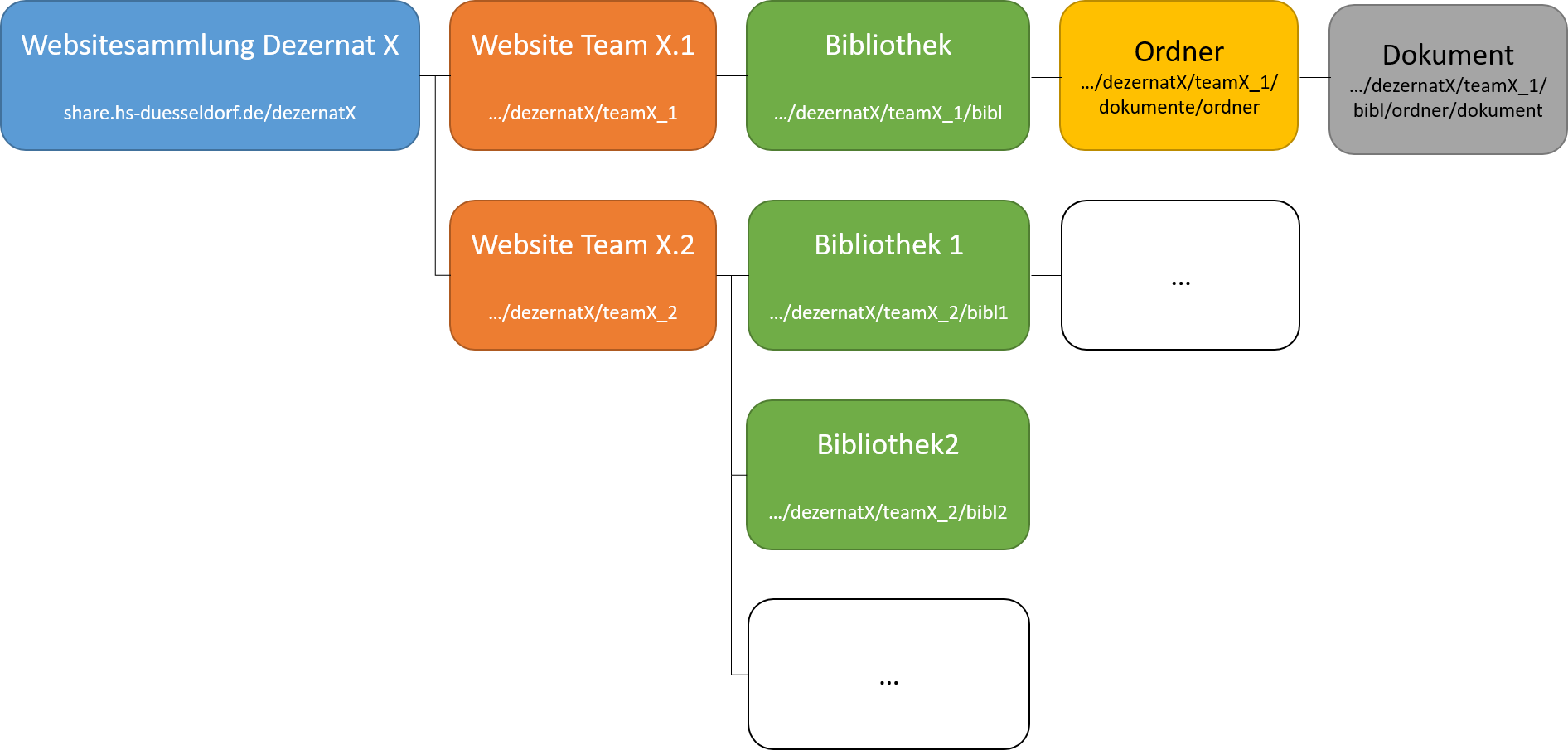
In diesem Beispiel werden Berechtigungen, die auf der ersten Ebene (Websitesammlung) eingestellt sind, auf alle weiteren Objekte (Website, Bibliothek, Ordner, Dokument) vererbt. Auf jeder Ebene ist es möglich die Berechtigungsvererbung zu beenden um eigene Berechtigungen einzustellen. (z.B.: In einer Bibliothek sollen Kollegen/ Kolleginnen einer anderen Organisationseinheit mitwirken können.)
Wie die Berechtigungen auf verschiedenen Ebenen bearbeitet werden können wird weiter unten beschrieben.
Berechtigungsstufen
Um Benutzern und/oder Gruppen Berechtigungen zuweisen zu können, stehen Standardberechtigungsstufen zur Verfügung:
Vollzugriff
| Enthält alle verfügbaren SharePoint-Berechtigungen. Standardmäßig wird diese Berechtigungsstufe der Gruppe "Besitzer" zugewiesen. Sie kann weder angepasst noch gelöscht werden.
|
Entwerfen
| Ermöglicht das Erstellen von Listen und Dokumentbibliotheken, das Bearbeiten von Seiten und das Anwenden von Designs, Rahmen und Stylesheets auf die Website. Diese Berechtigungsstufe wird keiner SharePoint-Gruppe automatisch zugewiesen.
|
Bearbeiten
| Ermöglicht das Hinzufügen, Bearbeiten und Löschen von Listen sowie das Anzeigen, Hinzufügen, Aktualisieren und Löschen von Listenelementen und Dokumenten. Standardmäßig wird diese Berechtigungsstufe der Gruppe "Mitglieder" zugewiesen.
|
Mitwirken
| Anzeigen, Hinzufügen, Aktualisieren und Löschen von Listenelementen und Dokumenten
|
Lesen
| Ermöglicht das Anzeigen von Seiten und Elementen in vorhandenen Listen und Dokumentbibliotheken und das Herunterladen von Dokumenten.
|
Beschränkter Zugriff
| Ermöglicht Benutzern oder Gruppen das Navigieren zu einer Websiteseite oder Bibliothek, um auf ein bestimmtes Inhaltselement zuzugreifen, wenn sie nicht über die Berechtigung zum Öffnen oder Bearbeiten anderer Elemente auf der Website oder in der Bibliothek verfügen. Diese Stufe wird von SharePoint automatisch zugewiesen, wenn Sie Zugriff auf ein bestimmtes Element gewähren. Sie können die Berechtigung "Beschränkter Zugriff" nicht selbst einem Benutzer oder einer Gruppe direkt zuweisen. Wenn Sie stattdessen dem einzelnen Element Berechtigungen zum Bearbeiten oder Öffnen zuweisen, weist SharePoint anderen erforderlichen Speicherorten, z.B. der Website oder Bibliothek, auf bzw. in der sich das einzelne Element befindet, "Beschränkter Zugriff" automatisch zu.
|
Genehmigen
| Ermöglicht das Bearbeiten und Genehmigen von Seiten, Listenelementen und Dokumenten. Standardmäßig verfügt die Gruppe Genehmigende Personen über diese Berechtigungsstufe.
|
Hierarchie verwalten
| Ermöglicht das Erstellen von Websites und das Bearbeiten von Seiten, Listenelementen und Dokumenten. Diese Berechtigungsstufe wird standardmäßig der Gruppe Hierarchie-Manager zugewiesen.
|
Eingeschränkter Lesezugriff
| Ermöglicht das Anzeigen von Seiten und Dokumenten mit Ausnahme von zurückliegenden Versionen oder Informationen zu Benutzerberechtigungen.
|
Nur anzeigen
| Ermöglicht das Anzeigen von Seiten, Elementen und Dokumenten. Dokumente mit serverseitigen Dateihandlern können im Browser angezeigt, jedoch nicht heruntergeladen werden. Dateitypen ohne serverseitigen Dateihandler (die nicht im Browser geöffnet werden können), wie Videodateien, PDF- und PNG-Dateien, können weiterhin heruntergeladen werden.
|
Es hat sich bisher bewährt, für Standard-Teamsites folgende Berechtigungsstufen zu verwenden:
Administratoren: Vollzugriff
Team/ Mitarbeiter: Bearbeiten
zur Information: Lesen
Berechtigungen einer Website
Rufen Sie die Websiteeinstellungen der Website auf. Wählen Sie in der Gruppe "Benutzer und Berechtigungen" den Menüpunkt "Websiteberechtigungen".
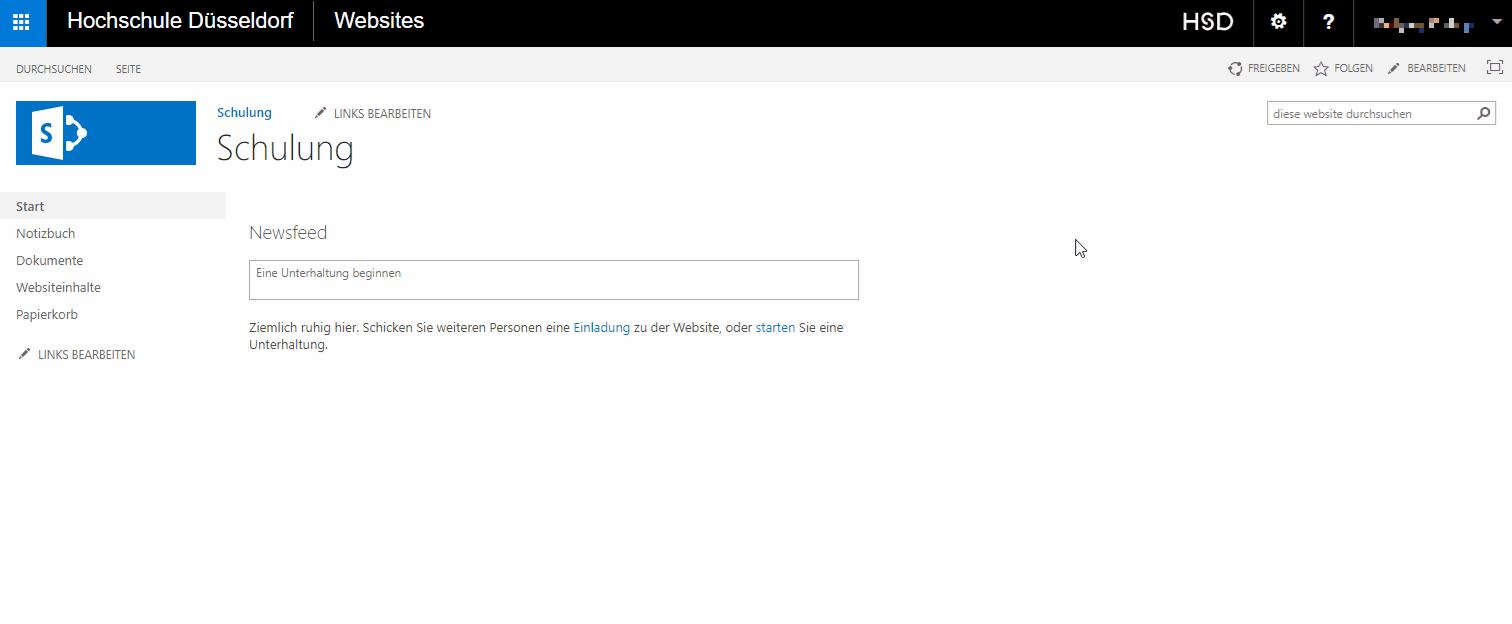
Wie Sie die Berechtigungen bearbeiten finden Sie im Abschnitt
"Berechtigungen anpassen".
Berechtigungen einer Liste/ Bibliothek
Rufen Sie die Bibliotheks- /Listeneinstellungen der Bibliothek/ Liste auf. Navigieren Sie dazu ins Menüband (Ribbon Bar) am oberen Rand.
Wählen Sie in der Gruppe "Berechtigungen und Verwaltung" den Menüpunkt "Berechtigungen für Bibliothek/ Liste".
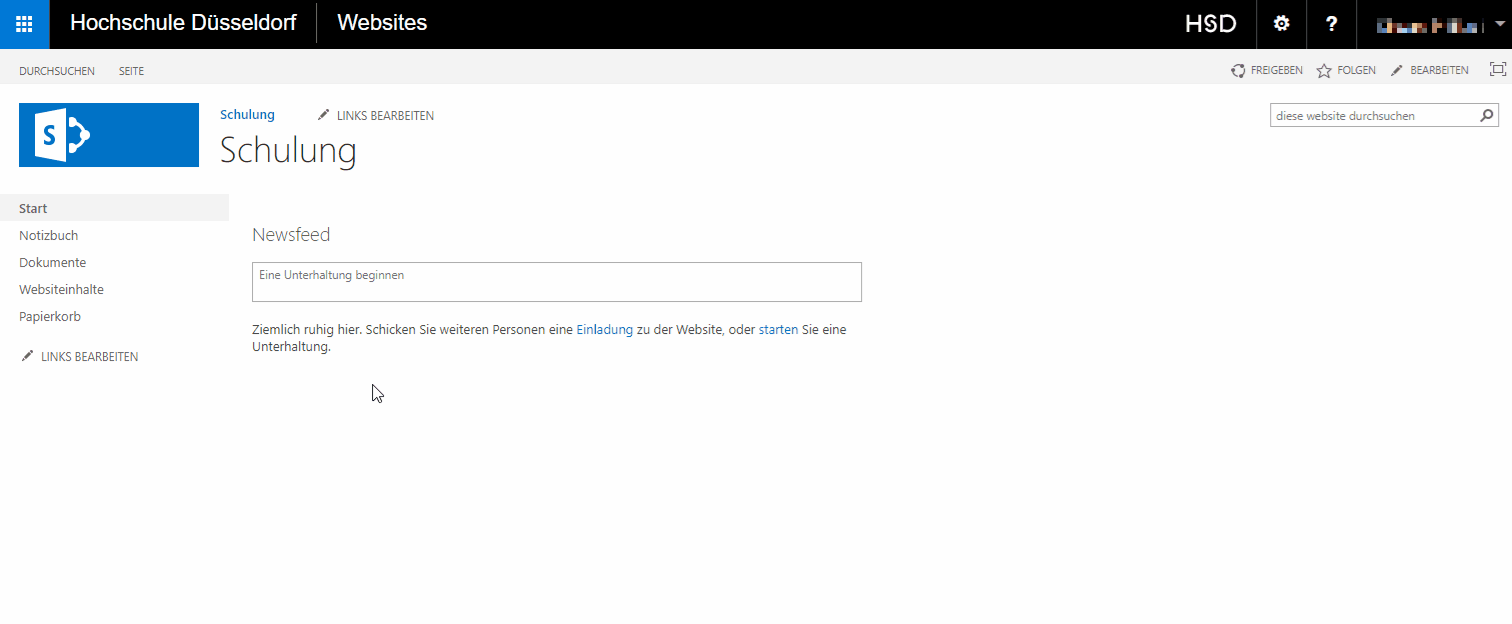
Wie Sie die Berechtigungen bearbeiten finden Sie im Abschnitt "Berechtigungen anpassen".
Berechtigungen eines Ordners
Navigieren Sie zum jeweiligen Ordner und rufen das Kontextmenü über einen Klick auf die drei Punkte auf. Wählen Sie dann "Freigeben".
Öffnen Sie den Reiter "Freigegeben für" und lassen Sie sich die Berechtigungen über einen Klick auf "Erweitert" anzeigen.
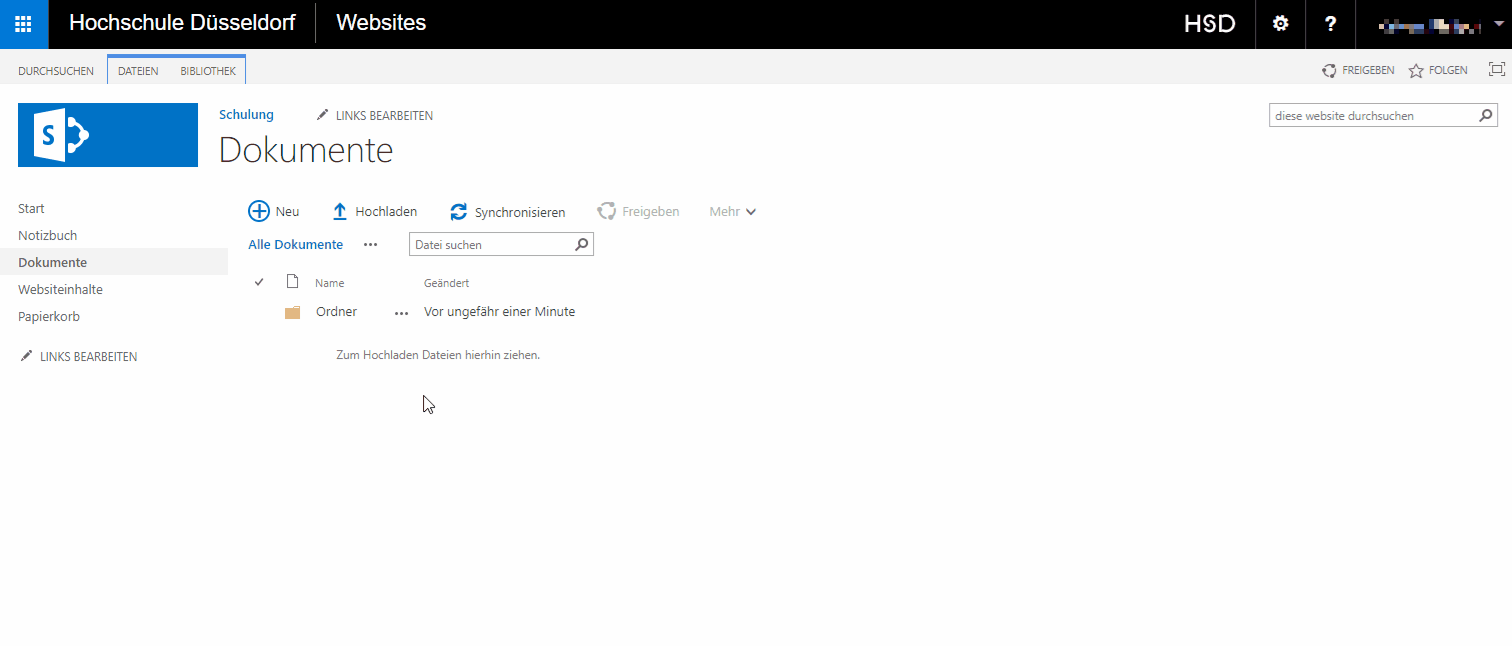
Wie Sie die Berechtigungen bearbeiten finden Sie im Abschnitt "Berechtigungen anpassen".
Berechtigungen eines Dokumentes
Navigieren Sie zum jeweiligen Dokument und rufen das Kontextmenü über einen Klick auf die drei Punkte auf. Wählen Sie dann "Freigeben".
Öffnen Sie den Reiter "Freigegeben für" und lassen Sie sich die Berechtigungen über einen Klick auf "Erweitert" anzeigen.
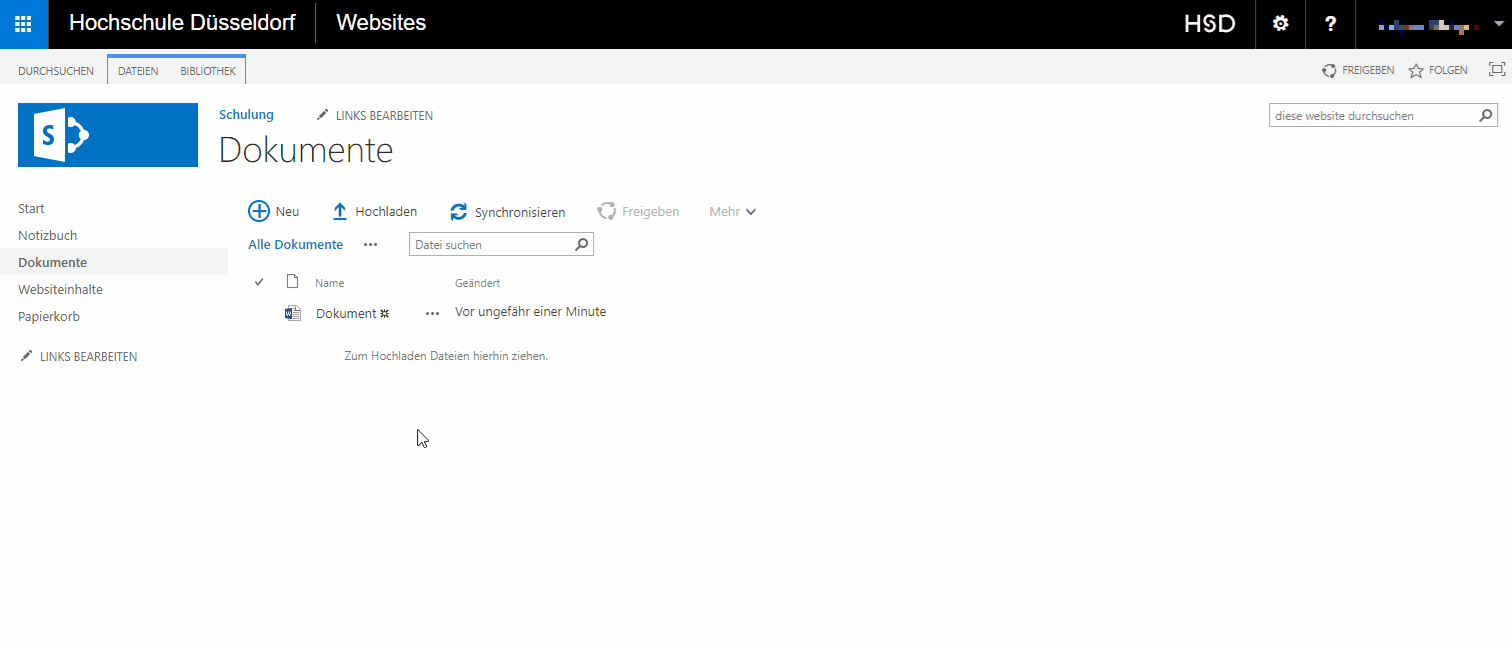
Wie Sie die Berechtigungen bearbeiten finden Sie im Abschnitt "Berechtigungen anpassen".
Berechtigungen anpassen
vererbte Berechtigungen
Wie bereits am Anfang des Artikels beschrieben, erben Objekte standardmäßig die Berechtigung vom übergeordneten Element. Ist dies der Fall, können Berechtigungen nur am übergeordneten Element geändert werden:
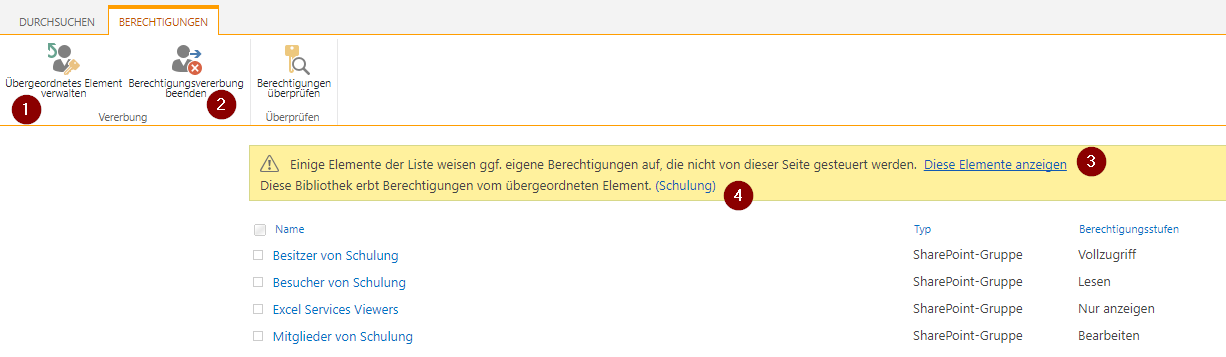
1, 4 - Da die Berechtigungsvererbung in diesem Beispiel aktiviert ist, können Berechtigungen nur im übergeordneten Element bearbeitet werden. Zu den Berechtigungen des übergeordneten Elements gelangen Sie durch einen Klick auf "Übergeordnetes Element verwalten" (1) oder durch einen Klick auf den Namen des Elements (4)
2 - Durch einen Klick auf "Berechtigungsvererbung beenden" kann die Vererbung aufgehoben werden. Das Element hat ab diesem Zeitpunkt eigene Berechtigungen. Diese können bearbeitet werden und sind unabhängig von allen übergeordneten Elementen.
3 - Sind untergeordnete Elemente (z.B.: Ein Dokument in einem Ordner) vorhanden, die eigene Berechtigungen besitzen wird folgender Hinweis angezeigt: "Einige Elemente der Liste weisen ggf. eigene Berechtigungen auf, die nicht von dieser Seite gesteuert werden." Durch einen Klick auf "Diese Elemente anzeigen" wird Ihnen eine Liste aller untergeordneten Elemente aufgelistet, die eigene Berechtigungen besitzen.
eigene Berechtigungen
Haben Sie die Berechtigungsvererbung beendet, können Sie eigene Berechtigungen für das jeweilige Element vergeben:
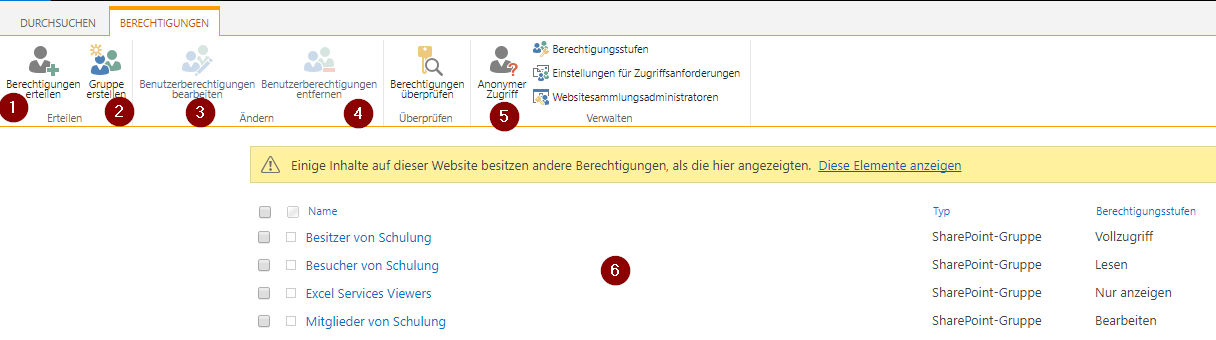
1 - Durch einen Klick auf "Berechtigungen erteilen" können Sie Personen/ Accounts (z.B.: Max Müller), SharePoint Gruppen (z.B.: Besitzer von Schulung) oder AD Gruppen (z.B.: student) eine Berechtigungsstufe zuweisen und somit Zugriff zum jeweiligen Element geben.
2 - Es bietet sich an Benutzer in SharePoint Gruppen zu verwalten um Berechtigungsanpassungen nur einmal und nicht für jeden Benutzer durchführen zu müssen. Durch einen Klick auf "Gruppe erstellen" haben Sie die Möglichkeit eine SharePoint Gruppe zu erstellen und in dem jeweiligen Element zu berechtigen.
3 - Wenn Sie einen oder mehrere Benutzer/ Gruppe/n ausgewählt haben, können Sie dessen/ deren Berechtigungen durch einen Klick auf "Benutzerberechtigungen bearbeiten" anpassen.
4 - Wenn Sie einen oder mehrere Benutzer/ Gruppe/n ausgewählt haben, können Sie dessen/ deren Berechtigungen durch einen Klick auf "Benutzerberechtigungen entfernen" entfernen.
5 - Sie können Webseiten für einen anonymen Zugriff freigeben. Dadurch können auch unangemeldete Nutzer die Inhalte sehen. Durch einen Klick auf "Anonymer Zugriff" erhalten Sie weitere Einstellungsmöglichkeiten zur Konfiguration des anonymen Zugriffs.
6 - Die Berechtigungen Ihres Elements. Unter Name sehen Sie die berechtigten Benutzer/ Gruppen. Unter Typ wird der jeweilige Typ (Benutzer, Gruppe) angezeigt. Unter Berechtigungsstufen sehen Sie die Berechtigungen des/der jeweiligen Benutzers/ Gruppe.
Einen Benutzer einer Gruppe hinzufügen
Der Vorteil, Benutzer einer Gruppe hinzuzufügen, anstatt sie direkt zu berechtigen, besteht darin, dass Gruppen in der Websitesammlung wiederverwendet werden können, zum Beispiel, wenn es Unterwebsiten oder Bibliotheken mit unterschiedlichen Berechtigungen gibt. Die Berechtigungen mit Gruppen wird strukturierter, einfacher verwaltbar und es lässt sich leichter nachvollziehen, wie die Zugriffe verteilt sind.
Klicken Sie hierfür in der Berechtigungsübersicht (Screenshot siehe "vererbte Berechtigungen" bzw. "eigene Berechtigungen") auf eine Gruppe und wählen Sie "neu" - "Benutzer hinzufügen".
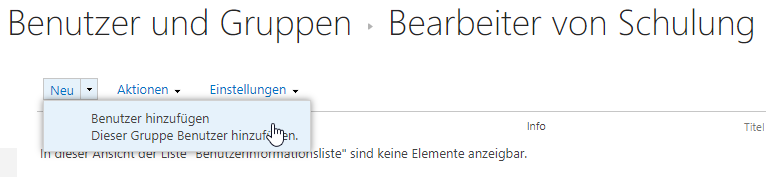
In dem darauffolgenden Pop-up können Sie den HSD-Account, Namen oder E-Mail-Adresse des Benutzers angeben. Wenn Sie "Optionen anzeigen" anklicken, haben Sie noch die Möglichkeit, die automatisierte E-Mail-Einladung abzuhaken.
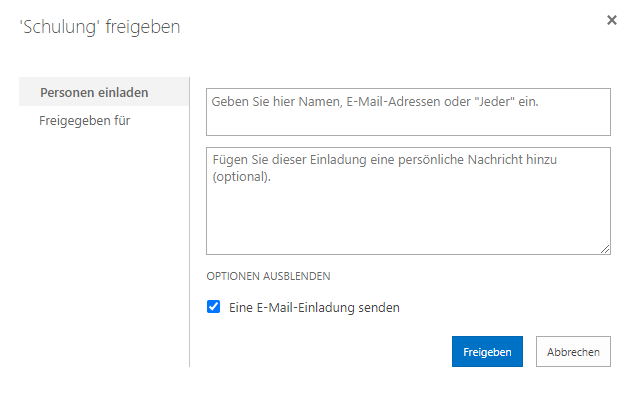
Um einen Benutzer aus der Gruppe wieder zu entfernen, markieren (1) Sie in der Gruppenansicht den entsprechenden Account, klicken auf "Aktionen" (2) und anschließend auf "Benutzer aus Gruppe entfernen" (3).
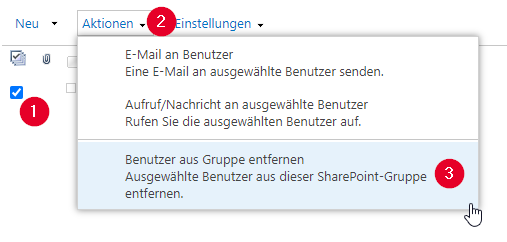
Berechtigungen in der modernen Erfahrung von SharePoint
Teilen einer Webseite
Die Berechtigungsstruktur hat sich in der moderne Oberfläche von SharePoint nicht verändert. Um eine Webseite zu teilen, klicken Sie oben rechts unter Ihrem Namen auf "Teilen":
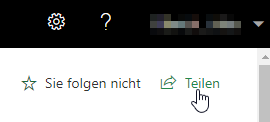
In dem sich daraufhin öffnenden Pop-Up können Sie die Personen eintragen, sowie die Berechtigungsstufen und/oder Gruppenzugehörigkeiten festlegen:
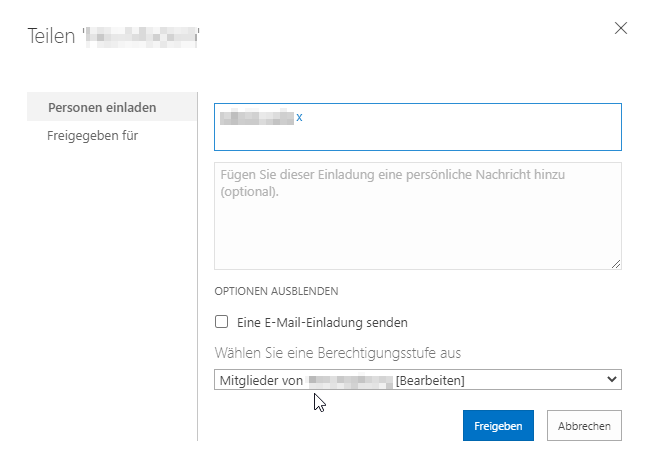
Um in die oben beschriebene, "alte" Ansicht der Berechtigungsvergabe zu kommen, klicken Sie entweder in dem zuvor erwähnten Pop-Up auf "Freigegeben für" und danach auf "Erweitert":
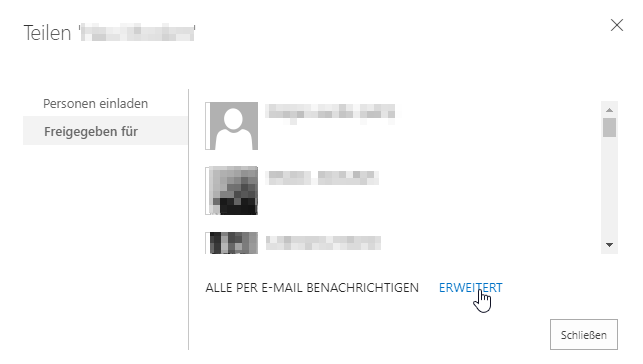
...Oder das Zahnrad oben rechts und dort auf den Punkt "Websiteberechtigungen". Anschließend öffnet sich rechts ein Overlay, welches Ihnen bereits berechtigte Personen anzeigt und wo Sie ebenfalls die Website freigeben können. Klicken Sie auf "Einstellungen für erweiterte Berechtigungen", um wie im Artikel weiter oben beschriebenen Menü zu landen.
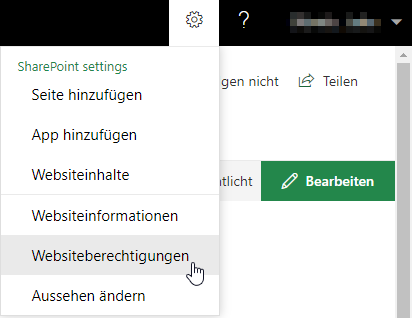
![]()
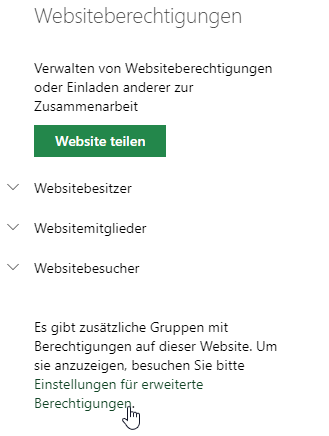
Teilen von Dateien
Zum Teilen von Dateien beachten Sie bitte folgenden Artikel von Microsoft: Teilen von SharePoint-Dateien oder -Ordnern
Weitere Informationen
Weitere Informationen zum Thema "Freigeben und Berechtigungen" im SharePoint finden Sie auf den Support-Seiten von Microsoft: Freigeben und Berechtigungen - SharePoint