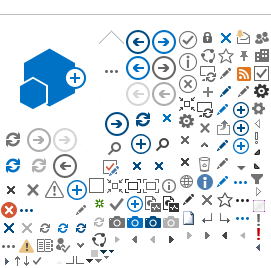Allgemeines
In diesem Beitrag möchten wir Ihnen unsere Software zur Aufzeichnung sowie zum Screencasting und Video-Streaming vorstellen.
Panopto bietet die Möglichkeit, entweder „Live“ zu streamen oder Videos aufzuzeichnen und anschließend in Ihrem Kurs auf Moodle hochzuladen.
Bei einem Live-Stream haben Studierende die Möglichkeit, über einen Chat Fragen zu stellen, auf die Sie sofort reagieren können. Bei hochgeladenen Videos können auch Kommentare zu dem Inhalt des Videos geschrieben werden, die Sie jederzeit einsehen und darauf antworten können.
Die Videos lassen sich auf Schlagworte durchsuchen, dies gilt nicht nur für Texte in bspw. Power Points, sondern auch für den gesprochenen Inhalt.
Jedes Video hat eine Notiz- und Lesezeichenfunktion, um wichtige Stellen im Video zu markieren oder zu einem späteren Zeitpunkt wieder dahin zurückzukehren, an der das Video pausiert wurde.
Zugang
Panopto erreichen Sie über folgende Website: https://hsd.cloud.panopto.eu/.
Hier melden sich mit Ihrem HSD Account an. Dort finden Sie auf der Startseite eine Vielzahl an Einführungsvideos, die den Umgang mit der Software erklären.
Download der Software
Schritt 1: Webseite aufrufen
Startseite: Panopto
Schritt 2: Download
Oben links auf das  klicken
klicken
und  auswählen.
auswählen.
Über folgenden Button kann Panopto für Windows 64-bit heruntergeladen werden:
Nutzung der Aufnahmesoftware - Windows
Nachdem Sie sich im Recorder eingeloggt haben, finden Sie folgendes Bild vor:
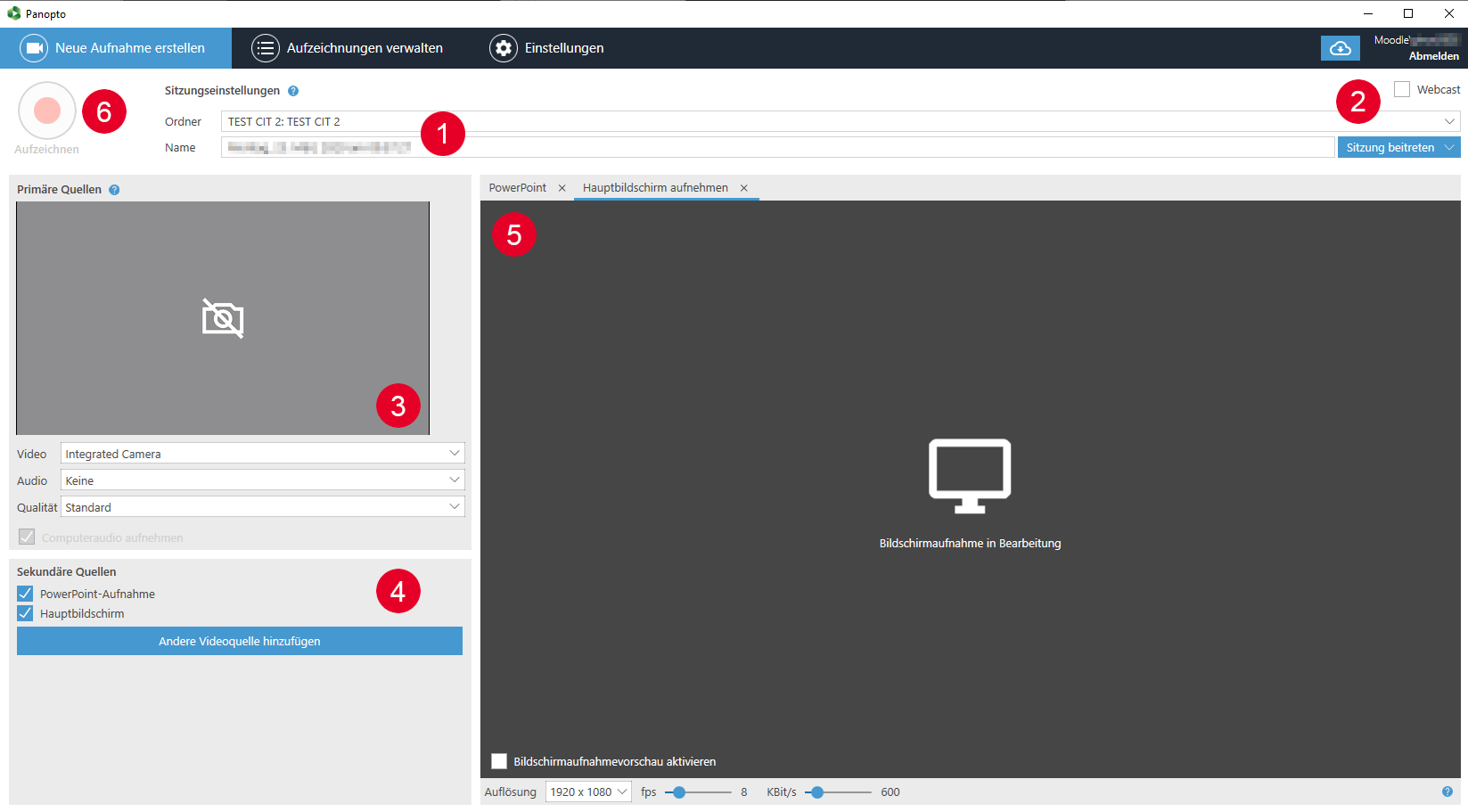
Um eine neue Aufnahme (im Folgenden Sitzung genannt) zu starten gehen Sie wie folgt vor:
Unter [1] wählen Sie den Zielordner (in den meisten Fällen den entsprechenden Moodle Kurs) und vergeben einen Namen.
Unter [2] können Sie wählen, ob die Sitzung "On Demand" (Haken nicht gesetzt) oder als Livestream gesendet werden soll (Haken gesetzt). Livestreams werden nach Abschluss auch "On Demand" zur Verfügung gestellt.
Unter [3] wählen Sie die primäre Quelle für Ihre Sitzung. Dies kann z.B. Ihre Webcam sein. Es kann auch "keine" gewählt werden. Achten Sie darauf, unbedingt die richtige Audioquelle zu wählen. Eine Sitzung umfasst immer eine primäre Quelle. An dieser wird der restliche Content angepasst.
Unter [4] wählen Sie, was zur Primärquelle zusätzlich in die Sitzung integriert werden soll.
Unter [5] können Sie sich eine Vorschau anzeigen lassen.
Mittels der Buttons bei [6] kann die Aufnahme dann gestartet, pausiert oder gestoppt werden. Nach 2 Stunden stoppt die Aufnahme automatisch.
Nutzung der Aufnahmesoftware - Mac
Nachdem Sie sich im Recorder eingeloggt haben, finden Sie folgendes Bild vor:
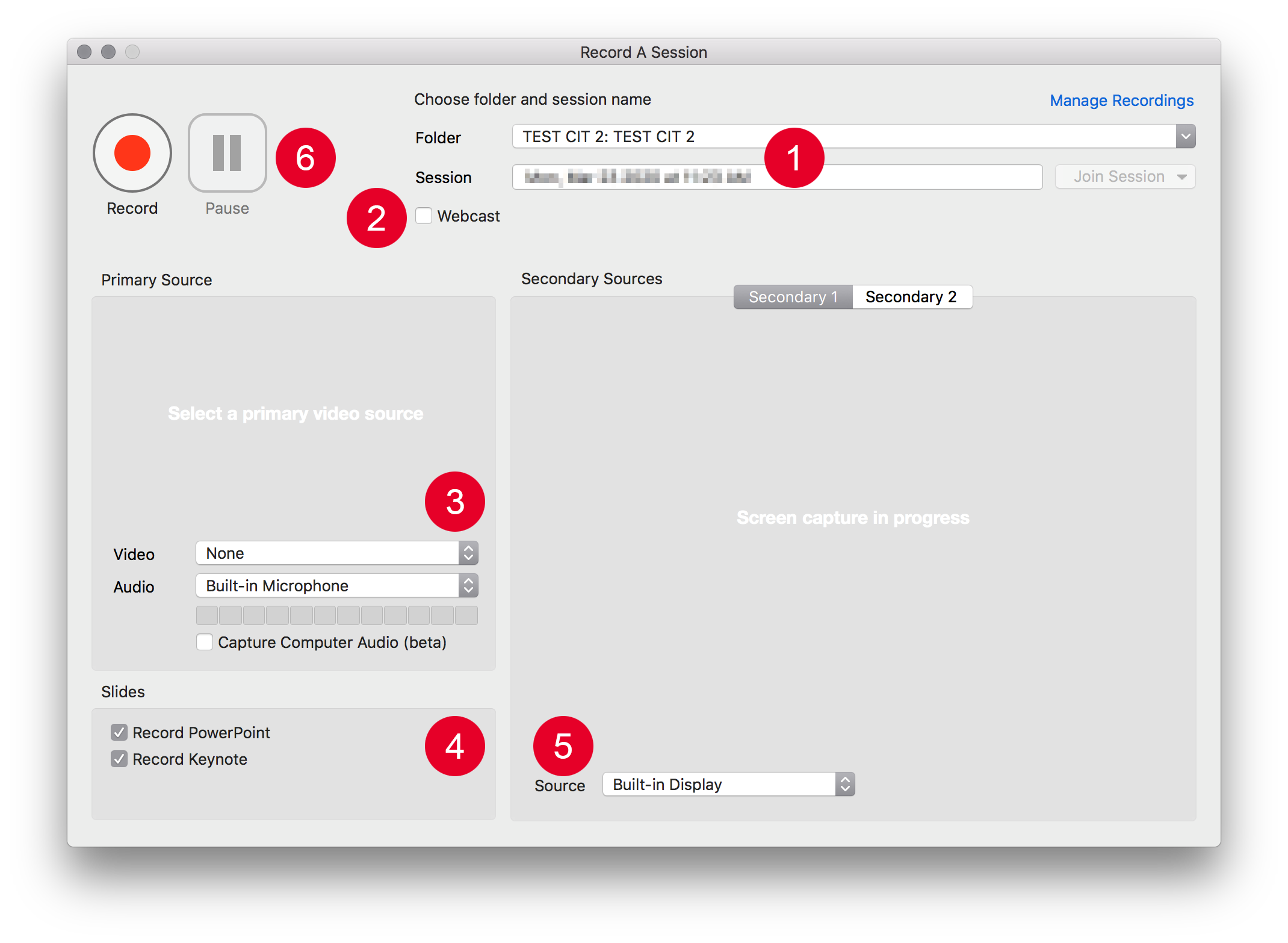
Um eine neue Aufnahme (im Folgenden Sitzung genannt) zu starten, gehen Sie wie folgt vor:
Unter [1] wählen Sie den Zielordner (in den meisten Fällen den entsprechenden Moodle Kurs) und vergeben einen Namen.
Unter [2] können Sie wählen, ob die Sitzung "On Demand" (Haken nicht gesetzt) oder als Livestream gesendet werden soll (Haken gesetzt). Livestreams werden nach Abschluss auch "On Demand" zur Verfügung gestellt.
Unter [3] wählen Sie die primäre Quelle für Ihre Sitzung. Diese kann z.B. Ihre Webcam sein. Es kann auch "keine" gewählt werden. Achten Sie darauf, unbedingt die richtige Audioquelle zu wählen. Eine Sitzung umfasst immer eine primäre Quelle. An dieser wird der restliche Content angepasst.
Unter [4] wählen Sie, welche Präsentationen zur Primärquelle zusätzlich in die Sitzung integriert werden soll.
Unter [5] können Sie ganze Bildschirme in die Sitzung integrieren.
Mittels der Buttons bei [6] kann die Aufnahme dann gestartet, pausiert oder gestoppt werden.
Nach 2 Stunden stoppt die Aufnahme automatisch.
Rechtliche Fragestellungen & Urheberrecht
Der folgende Absatz dient der Information und stellen keine rechtsverbindliche Auskunft dar.
Wir verweisen hierzu auf die
Infoseite der Hochschulbibliothek.
Wir als CIT dürfen keine rechtsverbindlichen Aussagen tätigen!
Rechtliche Beratung darf nur durch Juristen erfolgen. Bitte wenden Sie sich dazu an das
Dezernat Recht & Compliance.
Support
Bei weiteren Fragen wenden Sie sich gerne an den
Service Desk.