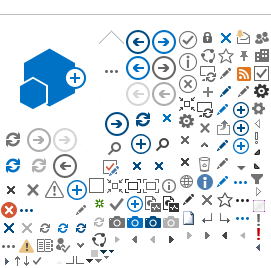Brauche ich ein Team für meine Vorlesung?
Halten Sie eine einmalige Vorlesung empfiehlt es sich nicht ein Team zu erstellen, sondern eine alleinstehende Besprechung zu planen. Dies klappt über den Microsoft Teams Client über die Kalender Kachel oder mithilfe des Outlook Plugins.
Leiten Sie einen Kurs oder eine Arbeitsgruppe macht die Nutzung eines dedizierten Teams Sinn.
Wie erstelle und konfiguriere ich ein Team?
Der Teamtyp Kurs empfiehlt sich im Zweifel immer für eine Arbeitsgruppe mit festen Referenten und vielen Zuhörern. Für eine kleinere Arbeitsgruppe mit Vertrauen darauf, dass die Berechtigungen nicht ausgenutzt werden, kann auch ein anderer Teamtyp sinnvoll sein. Basierend auf der Teamvorlage werden verschiedene Standardeinstellungen und Rechte für Mitglieder eingeräumt. Details können Sie hier nachlesen: Auswählen eines Teamtyps für die Zusammenarbeit in Microsoft Teams
Ein Team besteht immer aus Besitzer*innen und Mitgliedern bzw. Gästen. Besitzer*innen haben die volle Berechtigungspalette und können das Team komplett konfigurieren. Mitglieder und Gäste können ja nach Einstellung mehr oder weniger selbst einstellen.
Bei Teams, die als Kurs erstellt wurden, heißen Besitzer*innen auch Lehrer*innen und Mitglieder heißen Kursteilnehmer*innen oder Schüler*innen. Bei dieser Art Teams ist es möglich die Schüler*innen stumm zu schalten (Team > Team verwalten > Mitglieder). Dies kann individuell oder pauschal erfolgen. Beachten Sie, dass für später hinzugefügte Studierende die Einstellung erneut vorgenommen werden muss. Standardmäßig sind neu hinzugefügte Studierende nicht stumm geschaltet.
Achtung: Diese Einstellung bezieht sich auf das Recht Beiträge in Kanälen zu veröffentlichen und nicht auf die Mikrofonsteuerung in Besprechungen.
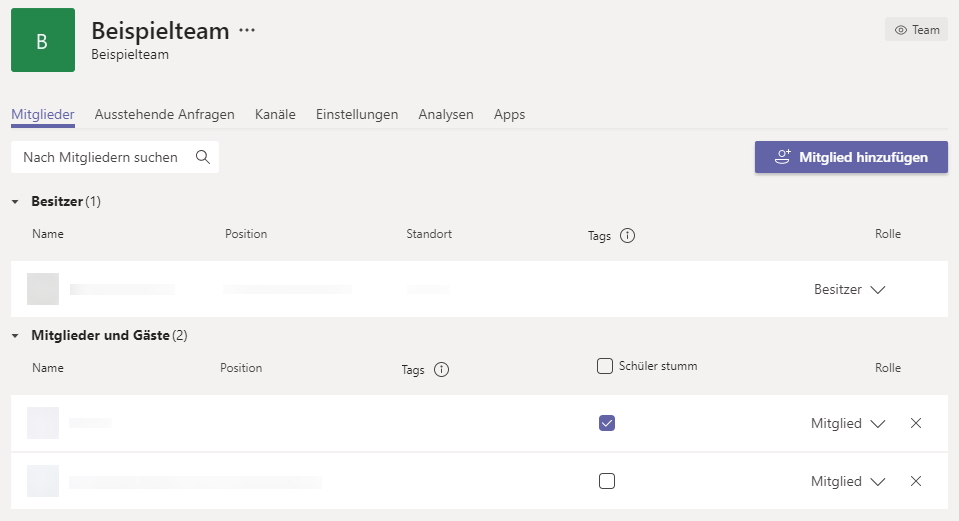
Es gibt weitere Einstellungen, speziell Mitgliederberechtigungen und Gastberechtigungen. Die Standardeinstellungen bilden hier ein solides sicheres Fundament. Sollen Ihre Studierenden mehr Funktionen und damit mehr Rechte nutzen können, erteilen Sie diese hier erteilen: Team > Team verwalten > Einstellungen. Die Campus IT empfiehlt die Standardeinstellungen zu nutzen.
Wie plane ich am besten eine Distanzvorlesung über Teams?
Für die optimale Erfahrung nutzen Sie als Referent*in unbedingt den Microsoft Teams Client. Alternativ funktioniert im Notfall auch der Microsoft Edge oder Google Chrome Browser. Mozilla Firefox und Safari haben plattformabhängig einige Einschränkungen im Funktionsumfang.
Für Teilnehmer*innen welche primär nur passiv teilnehmen sollen, reicht auch die Teilnahme via Browser.
Kanalbesprechung
Bedenken Sie, dass der Chat einer Kanalbesprechung an das Besprechungselement im Kanal angeheftet ist. Daher können Studierende möglicherweise nicht den Chat benutzen, wenn die Option Schüler*innen stumm aktiviert ist (Team > Team verwalten > Mitglieder und Gäste). Sie können die Einstellung pauschal für alle Studierenden aktivieren, deaktivieren oder individuell steuern.
Zusätzlich werden über den Chat geteilte Dokumente automatisch unter Dateien im Kanal hinterlegt.
Alle weiteren Einstellungen sind analog zu denen einer eigenständigen Besprechung, welche nachfolgend erklärt werden.
Eigenständige Besprechung
Eigenständige Besprechungen können ohne Bezug auf einen Teamkanal erstellt werden. Sie eignen sich besonders für einmalige Veranstaltungen. Zu beachten ist, dass Gäste bei Besprechungen ohne Teambezug keine Dateien teilen können. Weiteres zu Gästen in Besprechungen erfahren Sie weiter unten im Artikel.
Besprechungsoptionen
Wenn Sie eine Besprechung planen haben Sie nach der Erstellung der Besprechung verschiedene Einstellungsmöglichkeiten, um eine einwandfreie, störungsfreie Vorlesung abhalten zu können.
Um diese Einstellungen vornehmen zu können, rufen Sie die Besprechungsoptionen über das Terminelement in Ihrem Kalender auf.

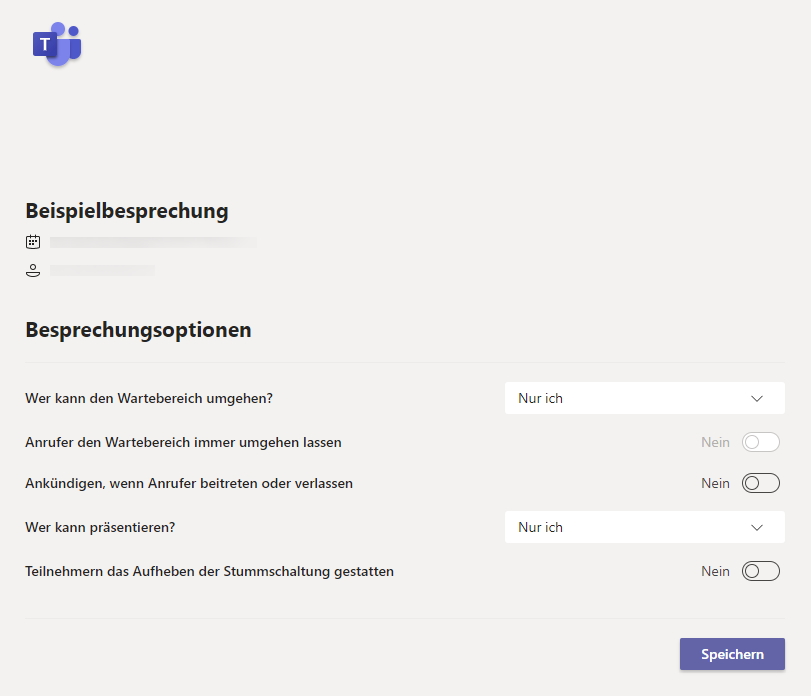
Hier sind unsere Empfehlungen:
Wer kann den Wartebereich umgehen? Nur ich
- So müssen Sie jede*n Teilnehmer*in einzeln zulassen und haben einen Überblick, wer der Besprechung beitritt. Alternativ können Sie auch die Option Personen in meiner Organisation nutzen, so müssen Sie nur Gäste einzeln einlassen. Bei großen Besprechungen ergibt es möglicherweise mehr Sinn die Einstellung auf Jede*r zu lassen.
Anrufer*innen den Wartebereich immer umgehen lassen
- Wird automatisch konfiguriert, basierend auf der vorherigen Einstellung
Ankündigen, wenn Anrufer beitreten oder verlassen
- Diese Einstellung ist aktuell nicht zu konfigurieren da die Funktion nicht freigeschaltet ist
Wer kann präsentieren? Nur ich
- Über diese Einstellung steuern Sie, wer in der Besprechung die Rolle Referent*in und Teilnehmer*in automatisch erhält. Wir empfehlen, dass Sie die Einstellung auf Nur ich stellen, da Sie auch während der Besprechung spontan Teilnehmer*innen als Referent*innen benennen können.
Teilnehmer*innen können z. B. nicht einfach die Bildschirmfreigabe oder PowerPoint Präsentation übersteuern und selbst Freigaben starten oder andere Teilnehmer*innen oder gar Referent*innen stumm schalten.
Teilnehmer*innen das Aufheben der Stummschaltung gestalten: Nein
- So verhindern Sie, dass Teilnehmer*innen selbstständig Ihr Mikrofon aktivieren können und damit möglicherweise die Vorlesung stören. Wenn ein*e Teilnehmer*in eine Wortmeldung mit der Hand heben Funktion signalisiert, wird den Referent*innen dies angezeigt. Diese können im Anschluss die Mikrofonsteuerung temporär an den*ie Teilnehmer*in übergeben. Das Ganze stellt sich so dar:
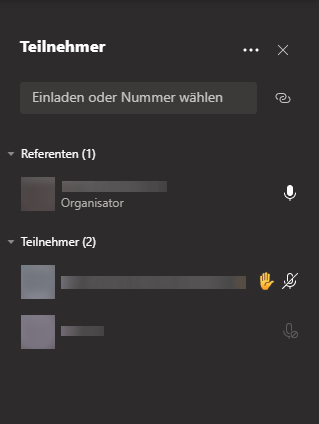
Studierende*r
Teilnehmer*in nutzt die Hand heben Funktion für eine Wortmeldung (Ansicht des*r
Referent*in)
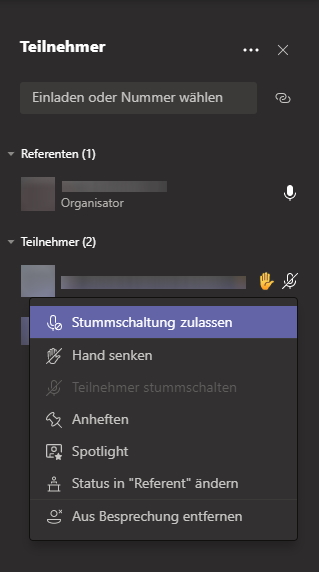
Über Stummschaltung zulassen wird dem*r Teilnehmer*in die Möglichkeit gegeben das Mikrofon selbst zu steuern (Ansicht des*r Referent*in)
 Dies äußert sich bei Teilnehmer*in mit gezeigtem Hinweis (Ansicht Teilnehmer*in)
Dies äußert sich bei Teilnehmer*in mit gezeigtem Hinweis (Ansicht Teilnehmer*in)
Der*ie Teilnehmer*in kann anschließend das Mikrofon steuern und einen Wortbeitrag leisten.
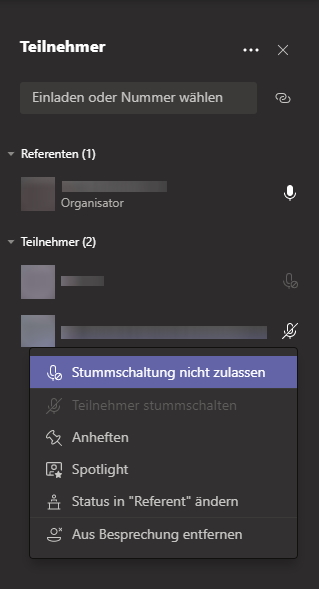
Anschließend kann die Mikrofonsteuerung durch den*ie Referent*in für den*ie fragliche Teilnehmer*in wieder zurückgezogen werden (Ansicht des*r Referent*in)

Dies äußert sich bei Teilnehmer*in mit gezeigtem Hinweis (Ansicht Teilnehmer*in)
Alle gezeigten Einstellungen können auch noch während der Besprechung vorgenommen werden:
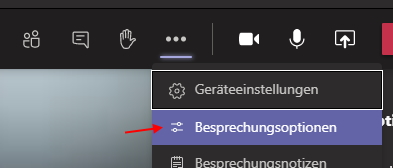
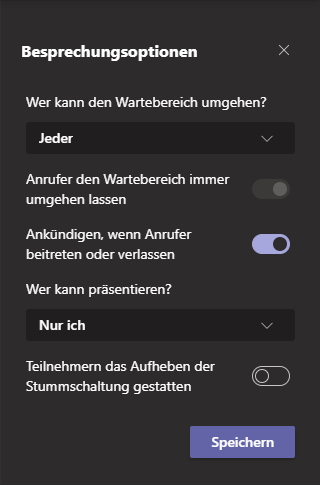
Externe/ Gastreferent*innen in einer Vorlesung
Generell ist es mit Microsoft Teams möglich mit Externen/ Gästen zu kollaborieren, um z. B. eine Vorlesung abzuhalten. Es gibt allerdings einige Vorgaben und Einschränkungen welche zu beachten sind.
Zu Beachten ist, dass die Besprechungseinladung immer von einer hochschulangehörigen Person (Inhaber*in eines HSD Accounts) verschickt werden sollte. Diese Person muss auch zur Einleitung der Vorlesung die Besprechung starten und wie im Weiteren erklärt die benötigten Rechte an den*ie Gastreferent*in vergeben. Generell gibt es noch einen funktionalen Unterschied bei Besprechungen mit Gästen, die sich auf die Wahl der Besprechungsart auswirkt.
Soll ein*e Gastreferent*in z. B. Dateien über den Chat teilen können, ist eine Kanalbesprechung und damit zwingend ein Team erforderlich. Das liegt daran, dass 'Teams Teams' dedizierten Speicher zur Ablage von hochgeladenen Dateien bereithalten, welcher auch von Gästen mitgenutzt werden kann. Bei eigenständigen Besprechungen können nur Hochschulangehörige über den Chat Dateien hochladen. Hier wird der persönliche OneDrive Speicher des*r fraglichen Nutzer*in genutzt und die Datei im Anschluss im Besprechungschat freigegeben. Daher ist kein dedizierter 'Besprechungsspeicher' erforderlich.
Soll ein Gast also Dateien über den Chat teilen können, muss ein Team erstellt werden und im Anschluss eine Kanalbesprechung erstellt werden.
Die Campus IT empfiehlt für Besprechungen mit Gästen die gleichen Besprechungsoptionen zu nutzen wie oben beschrieben.
Bei der Zusammenarbeit mit Gästen ist, besonders beim Beitritt der Gäste einiges zu beachten, wesshalb hierzu ein dedizierter Artikel veröffentlich wurde: Zusammenarbeit mit Gästen in Microsoft Teams
Ablauf einer Vorlesung mit Gastreferent*in
1. Der*ie Besprechungsorganisator*in startet die Besprechung.
2. Anschließend können die Studierenden sowie Gastreferent*inen beitreten.
3. Der*ie Besprechungsorganisator*in ernennt den*ie Gastreferent*in zum*r Referent*in in der Besprechung.
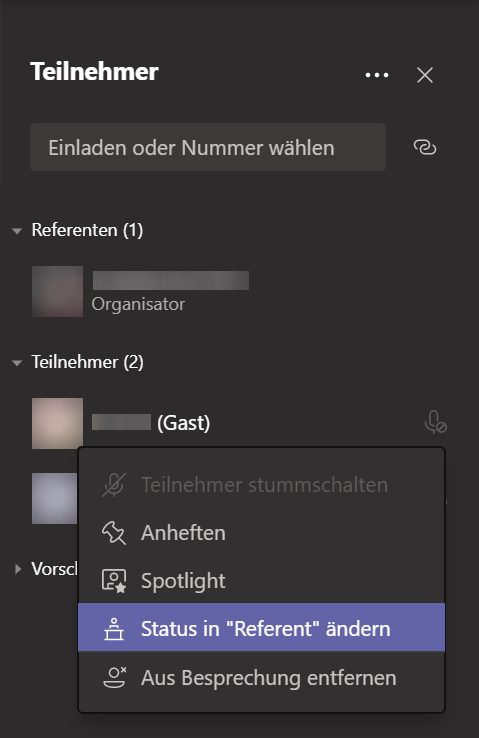
4. Der*ie Besprechungsorganisator*in kann die Besprechung verlassen und der*ie Gastreferent*in kann mit der Vorlesung beginnen.
Weiterführende Links